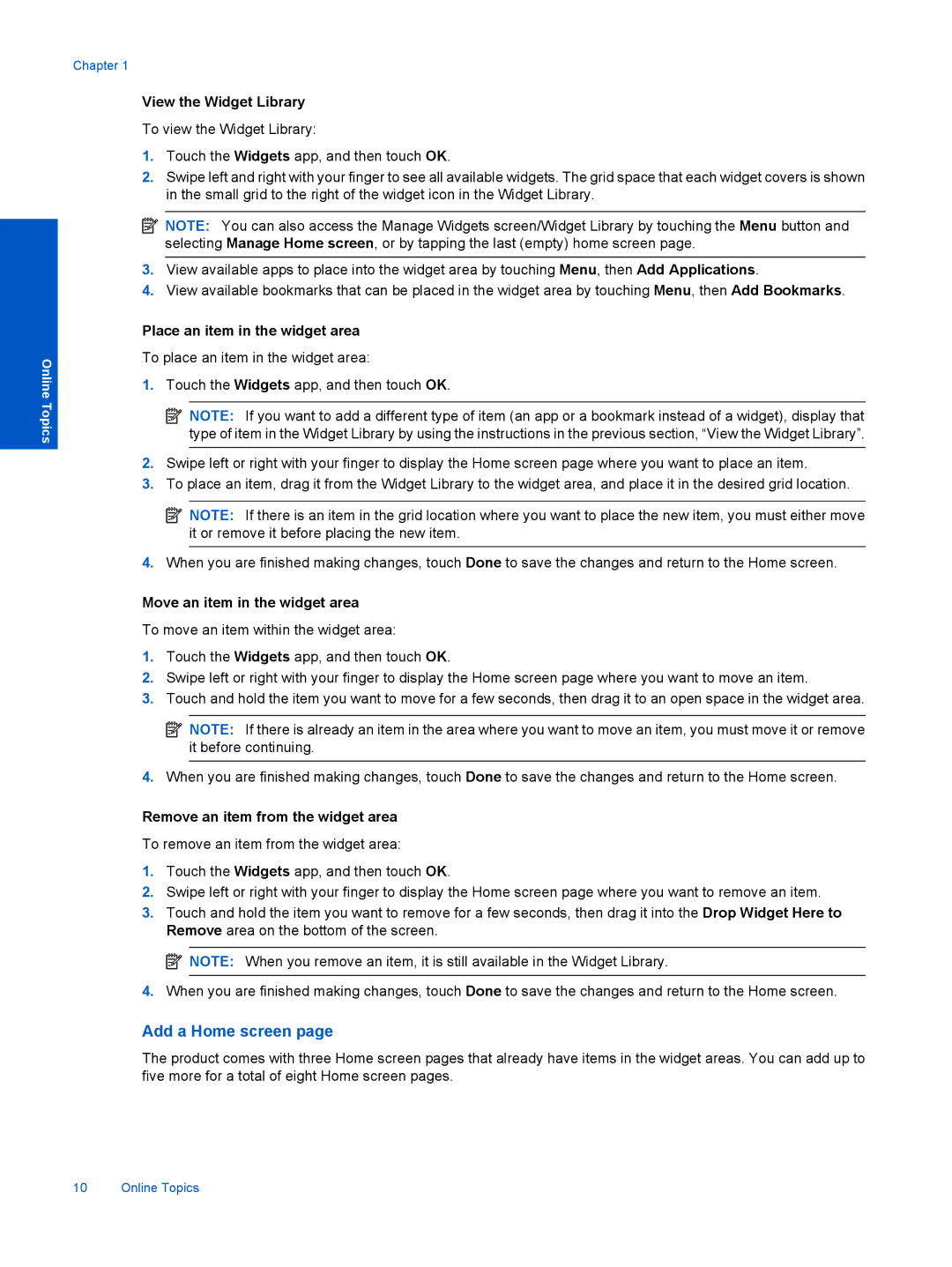eStation C510A CQ140A#B1H, ESTATION C510 specifications
The HP eStation C510, also known as the eStation C510A (model number CQ140A#B1H), is an innovative all-in-one printer designed for both home and small office users looking for a versatile and efficient printing solution. It combines advanced printing capabilities with smart connectivity options, making it a standout product in HP's lineup.One of the main features of the HP eStation C510 is its multifunctionality. This printer not only provides high-quality color printing but also offers scanning, copying, and faxing capabilities. This all-in-one functionality makes it a valuable addition to any workspace, streamlining various tasks in a single device.
The eStation C510 employs HP’s advanced thermal inkjet technology, which ensures sharp text and vibrant color prints. Users can enjoy high-resolution printing of up to 4800 x 1200 optimized dpi, resulting in professional-quality documents and images. Furthermore, the printer has a fast printing speed of up to 30 pages per minute for black and white documents and around 28 pages per minute for color documents, making it suitable for users with high-volume print needs.
A standout characteristic of the eStation C510 is its wireless connectivity options. The printer supports Wi-Fi connectivity, allowing users to print from compatible mobile devices, laptops, and tablets effortlessly. With HP ePrint technology, users can print documents from anywhere by simply emailing prints directly to the printer, enhancing convenience significantly.
Additionally, the HP eStation C510 is equipped with a 4.3-inch touchscreen display, making navigation simple and intuitive. Users can easily access printer functions, status updates, and settings through the user-friendly interface. The printer also supports various media sizes and types, including envelopes, labels, and photo paper, offering flexibility for different printing tasks.
In terms of energy efficiency, the HP eStation C510 is ENERGY STAR qualified, making it an environmentally friendly choice for eco-conscious consumers. The use of high-capacity ink cartridges further reduces the frequency of replacements, lowering overall printing costs.
Overall, the HP eStation C510 delivers a compelling combination of performance, functionality, and smart features, making it an ideal choice for users who demand versatility and quality in their printing solutions. With its robust specifications and innovative technologies, it proves to be a reliable companion for everyday printing tasks.