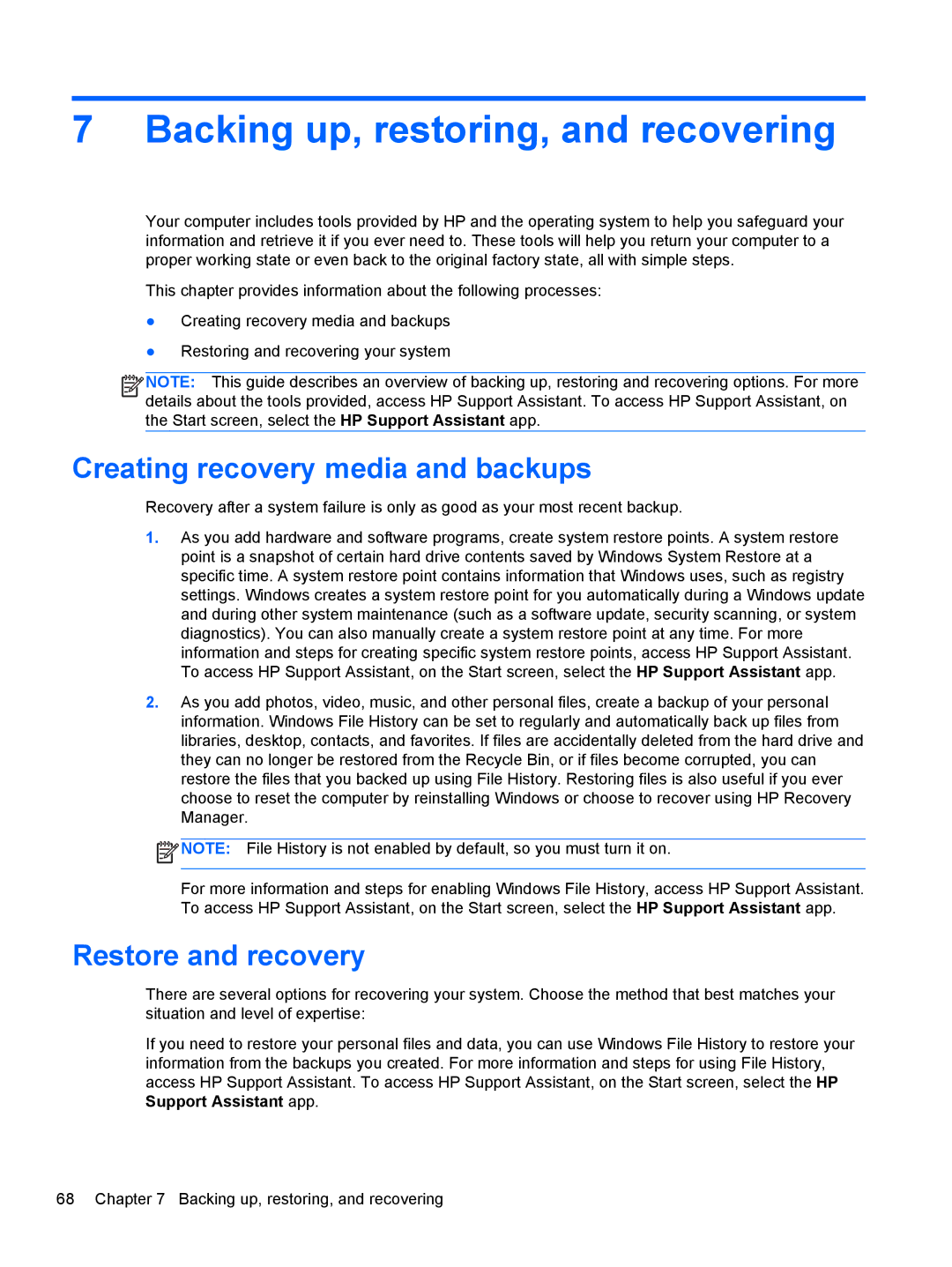g012nr specifications
The HP g012nr is a reliable and versatile laptop designed to cater to the needs of everyday users, combining efficiency and affordability in a sleek package. Powered by the AMD Dual-Core A6-5200 processor, this model ensures smooth performance for multitasking, casual browsing, and standard applications, making it an excellent choice for students and professionals alike.With a 15.6-inch diagonal screen, the HP g012nr offers a spacious display that features a resolution of 1366 x 768 pixels. This display size strikes a balance between portability and usability, enabling users to work comfortably or watch videos in a suitable viewing experience. The bright LED-backlit screen enhances visibility in various lighting conditions, providing clear images and vibrant colors.
The laptop is equipped with 4GB of DDR3 RAM, which provides adequate memory for most applications, allowing for seamless multitasking without significant lag. For storage, the HP g012nr comes with a 500GB HDD, providing ample space for documents, multimedia files, and applications. This combination of RAM and storage capacity ensures users can efficiently manage their files and run essential software.
One of the notable features of the HP g012nr is its integrated AMD Radeon HD 8400 graphics, which allows for basic gaming and video playback experiences. While it may not handle high-end gaming or graphics-intensive software, it delivers satisfactory performance for everyday tasks and casual gaming.
In terms of connectivity, the HP g012nr includes a variety of ports to accommodate user needs. It features USB 3.0 ports for faster data transfer speeds, a USB 2.0 port, HDMI output for connecting to external displays, and an Ethernet port for wired internet access. Wireless connectivity is provided through built-in Wi-Fi and Bluetooth technologies, ensuring users can stay connected both at home and on the go.
The design of the HP g012nr is practical and functional, with a compact form factor that makes it easy to transport. Weighing around 4.5 pounds, it is light enough for daily commutes. The laptop also boasts a comfortable keyboard and a touchpad that enhance user experience during long working hours.
Overall, the HP g012nr is a solid choice for budget-conscious consumers looking for a dependable laptop that delivers a blend of performance, functionality, and ease of use. With its adequate specifications, connectivity options, and portability, it is well-suited for students, professionals, and casual users seeking an all-around computing device.