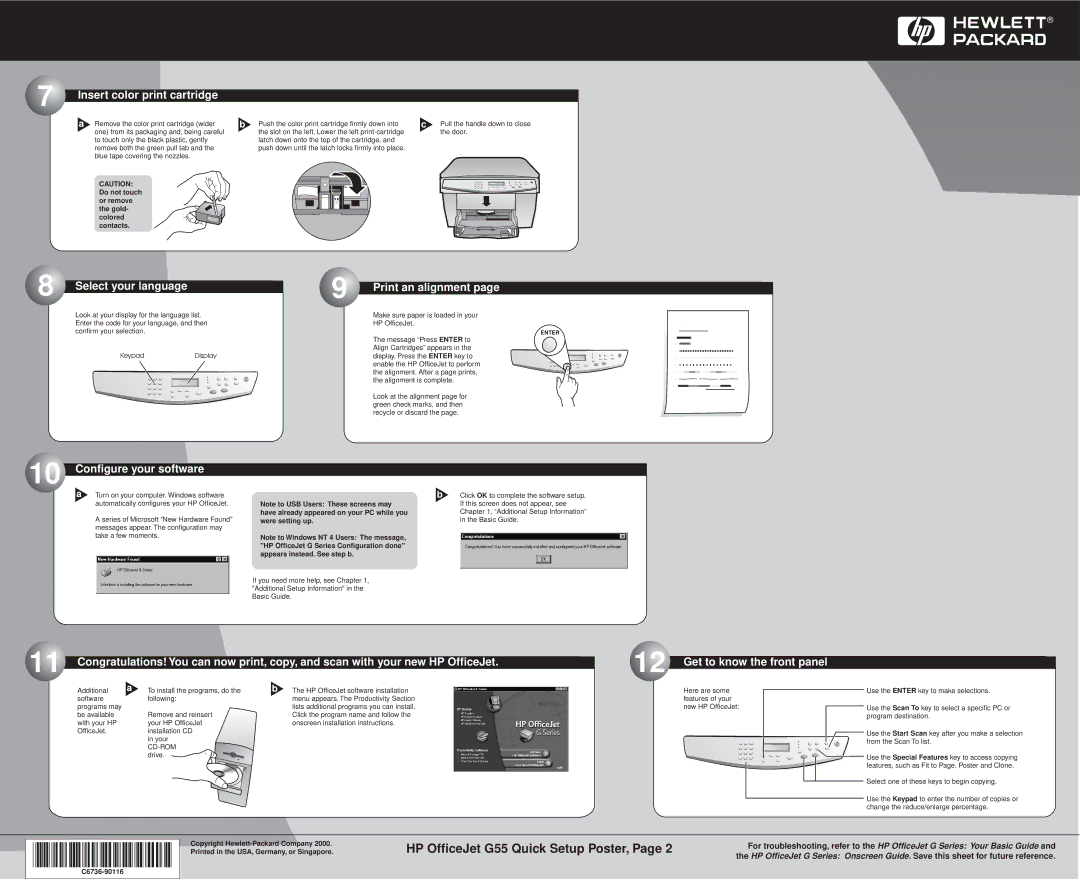g55xi, g55 specifications
The HP G55 and G55xi are part of HP’s budget-friendly line of laptops designed for everyday computing needs, making them ideal for students and casual users. These models are characterized by their blend of practicality and performance, catering to users who require a reliable device without breaking the bank.One of the standout features of the HP G55 and G55xi is their robust build quality. The chassis is constructed from durable materials, ensuring longevity while maintaining a lightweight profile that enhances portability. This makes the G55 series an excellent choice for users who are frequently on the move.
In terms of performance, the G55 series is equipped with Intel processors—ranging from entry-level to mid-tier options—allowing users to handle everyday tasks such as word processing, web browsing, and light multitasking with ease. The G55xi variant typically features a more powerful processor, providing an added edge for users who might need a bit more oomph for tasks like streaming or casual gaming.
The display on the HP G55 is another highlight, featuring a 15.6-inch diagonal screen with vibrant colors and decent resolution. The anti-glare technology further enhances the viewing experience, making it easier to work in various lighting conditions. Whether users are watching videos or doing school projects, the display does a commendable job of delivering clear images.
For connectivity, both models come equipped with multiple USB ports, an HDMI output, and a built-in Ethernet port, ensuring users have ample options to connect their devices and peripherals. The inclusion of Wi-Fi and Bluetooth technologies allows for seamless wireless connectivity, enabling users to stay connected to the internet and other devices effortlessly.
Battery life is another essential characteristic of the G55 series. Users can expect decent battery performance, allowing for several hours of usage on a single charge, making it suitable for students who may need to use their laptops throughout the school day without access to a power outlet.
Overall, the HP G55 and G55xi laptops offer a balanced mix of performance, build quality, and features, making them attractive options for budget-conscious consumers seeking a reliable computing device for everyday tasks. With their thoughtful design and functional specifications, these laptops continue to meet the needs of users in a variety of settings.