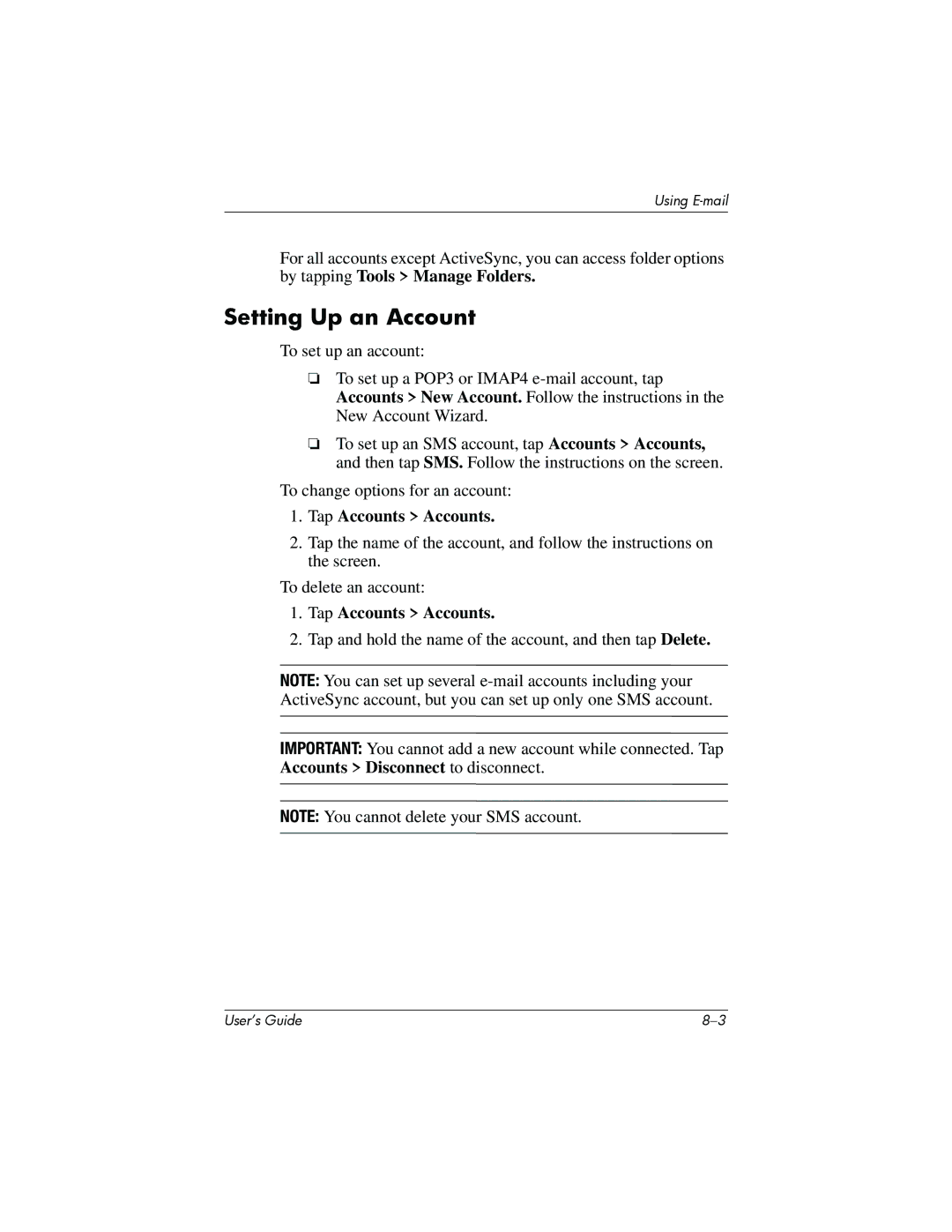User’s Guide
Draft hp Confidential
Contents
Draft Revised 11/24/03
Using Wireless LAN
Using Bluetooth
Making Your Connections
Using the Camera
Using E-mail
Using ActiveSync
Expansion Cards
11Learning the Basics
10Managing the Battery
13Troubleshooting
12Learning Input Methods
Regulatory Notices
Specifications
HP iPAQ Software
Getting to Know Your HP iPAQ Pocket PC
HP iPAQ Software Functions
Microsoft Pocket PC Software
Microsoft Pocket PC Software
Using the Stylus
Setting the Date and Time
Setting the Date
Setting the Time for Home and Locations You Are Visiting
Setting a Password
From the Start menu, tap Settings Personal tab Password
Entering Owner Information
Strong alphanumeric password
Resetting the Unit
Performing a Soft Reset
Performing a Hard Reset
Page
Routine Care
Getting to Know Your HP iPAQ Pocket PC User’s Guide
Hp Confidential Draft
Your SIM Card
Using the Phone Functions
ActivatingDRAFTYour Phone Service
Your PIN
Select Require PIN when phone is used
Phone Buttons and Icons
From the Start menu, tap Settings Phone icon Band
Checking Your Connection and Signal Strength
Turning the Phone Functions On and Off
HP Profiles
Making and Receiving Phone Function Calls
Making a Call
SIM Contacts Help
Answering a Call
Ending a Call
Making a Call from Contacts
Delete
Creating a Speed Dial Entry
Making a Conference Call
Making a Call Using Speed Dial
Adjusting Phone Function Volume
Making a Call from Call History
Enabling the Mute Function
Draft
Changing Ring Tones
Setting Ring Tones
Enabling Speakerphone Mode
Tap Settings Personal tab Phone
Short Message Service SMS
Taking Notes During a Call
Messaging
Multimedia Messaging Service MMS
Putting a Call on Hold
Using Voice Mail
Using Call Waiting
Tap Call Waiting Get Settings
Displaying Caller ID
Blocking Calls
Forwarding Calls
Forward all incoming phone calls
Change the System Volume
Changing the Phone Settings
Change the Ringer Volume
Tap Start Settings Phone
Securing Your Phone Functions
Viewing Available GSM/GPRS Networks
Changing Services Settings
Changing Network Settings
From the Start menu, tap Settings Phone Network tab
Manually Selecting a Frequency Band
Manually Selecting a Network
Getting Acquainted
Using Wireless LAN
Learning the Terms
Powering Wlan On or Off
Getting Started with Wireless LAN
Automatically Connecting to a Network
Manually Entering New Network Settings
Add New Settings
Hp Confidential Draft
Only computer-to-computer
Searching for Networks to Access
Tap Remove Settings
Managing Wireless Network Settings
Viewing or Editing a Wireless Network
Deleting a Wireless Network
Monitoring Signal Strength and Status
Looking Up an IP Address
Working with Network Settings
Changing TCP/IP Settings
Wins
Changing DNS and Wins Settings
Under My Work Network, tap Add a new VPN server connection
Setting Up VPN Server Connections
Settings
Changing VPN Server Connections
Next
TapDRAFTNext
Starting VPN Server Connections
Setting Up Proxy Server Settings
Connecting to Hot Spots
Wireless Wlan icon
Security
Draft
Using Bluetooth
Getting Acquainted with Bluetooth
Understanding Terms
Following Bluetooth terms are used throughout this chapter
Supported Services
Working with Bluetooth Settings
Opening Bluetooth Settings
Turning On Bluetooth
Bluetooth on
Allowing All Devices to Connect
Setting Accessibility Properties
Entering a Device Name
Allowing Connections
Allowing Paired Devices to Connect
Allowing Others to Locate Your Device
Select Other devices can discover me
Automatically Enabling Services
Enabling Bluetooth Services
Requiring Authorization to Access Services
Secure Connections using a Passkey or Bond
Select Authorization required
Settings Tap the File Transfer tab
Setting a Shared Folder
Creating a Profile
Understanding Profiles
Activating a Profile
Saving Bluetooth Configuration Settings in a Profile
Working with Bluetooth Manager
Renaming a Profile
Deleting a Profile
Opening Bluetooth Manager
Locating and Selecting a Device
Manager
Tap Remove
Connecting to Other Devices
Unpairing Devices
Identifying the Communications Port
Establishing an ActiveSync Connection
Automatically
Service
Open ActiveSyncDRAFTon your computer, then click File
Manager Tap New ActiveSync via Bluetooth Next
Setting Up an ActiveSync Partnership on Your Pocket PC
Establishing a Serial Connection
Manager Tap New Explore a Bluetooth device Next
Tap New Connection
Using Dial-Up Networking
Dial-Up Networking
Manager Tap New Connect to the Internet Next
Manager Tap New Join a personal network Next
Establishing a Cell Phone Partnership
Working with Files
Sending Files
Creating a Folder on a Remote Device
Tap File Get
Using Business Card Exchange
Receiving a File from a Remote Device
Deleting a File from a Remote Device
Setting Up Your Business Card Information
Sending Business Cards
Requesting Business Cards
Manager Tap Tools Business Card Exchange
Opening a Connection
Viewing Connection Status
Exchanging Business Cards
Closing a Connection
Viewing Connection Information
Working with Connections
Manager Tap View Tap List or Icon
Creating a Shortcut
Deleting a Shortcut
Viewing Shortcuts
Draft
Vincent
Making Your Connections
Creating a GSM Connection
Using GSM/GPRS Connections
Select a modem list, select Cellular Line Tap Next
Configuring your GSM connection on your Pocket PC
Tap Finish
Creating a Gprs Connection
Dialing a GSM Connection
Closing a GSM Connection
Select a modem list, tap Cellular Line Gprs Tap Next
Configuring your Gprs connection on your Pocket PC
Connecting to the Gprs Network
From the Start menu, tap Settings System tab Gprs
Setting Up a WAP Browser
Authenticating Gprs
Viewing WAP Pages
Tap Start Settings Connections tab Connections icon
Connecting to a Private Network
Connecting with a Default Setting
Connecting to an E-mail Server
Using a Favorites List
Entering an Internet Address
From the Start menu, tap Internet Explorer
Taking a Picture
Using the Camera
Adjusting Your Settings Editing a Picture
Using HP Image Transfer
Using HP Image Zone
Adjusting your Settings Saving a Picture
From the Start menu, tap Programs HP Image Zone
Viewing Pictures
Viewing a Picture Full-Screen
Recording Sound With a Picture
Tap File Options Slideshow tab
Viewing a Slideshow
Printing Pictures
Tap File Options Audio tab
Using MMS to E-mail a Picture
Mailing a Picture
Tap File Print
Using the Camera User’s Guide
Expansion Cards
Page
Page
Expansion Cards User’s Guide
Using Inbox
Using E-mail
Using Folders
Tap Accounts Accounts
Setting Up an Account
Using E-mail User’s Guide
Using ActiveSync
Connecting to a Computer
Installing ActiveSync
ActiveSync
Synchronizing with Your Computer
Using the Serial Infrared IR Connection
Changing Synchronization Settings
Copying Files
Microsoft ActiveSync Click Explore
Explore
Backing up and Restoring
Installing Programs
Using ActiveSync to Send and Receive E-mail
Synchronizing Links
Requesting Meetings
Using ActiveSync User’s Guide
Installing the Battery
Managing the Battery
Installing the Battery
Removing the Battery
Charging with the AC Adapter
Charging the Battery
Page
Page
Charging a Spare Battery
Charging with the Optional USB Autosync Cable
Backlight
Changing the Backlight Settings
Changing the Wireless LAN Power Saving Modes
Tap Start Settings Buttons Lock tab
Disabling the Application Buttons
Manually Monitoring the Battery
Managing the Battery User’s Guide 10-12
Learning the Basics
Using the Today Screen
Navigation Bar and Command Bar
Status Icons
Icon room Mail received Instant messages received
Pop-Up Menus
Creating information
Select Use this picture as the background checkbox
Customizing the Today Screen
User’s Guide 11-7
Closing Applications
Using Applications
Opening Applications
Minimizing Applications
Closing Manually
Installing Applications
Backing Up Information
Backup/Restore using iPAQ Backup
Backup/Restore Using ActiveSync
Backup
Click Backup Now or Restore Now
Using iPAQ File Store Folder
Learning the Basics User’s Guide 11-12
Text
Using Input Software
Learning Input Methods
Changing Word Suggestion Options
Tap the Word Completion tab
Using the On-Screen Keyboard
Tap Letter Recognizer
Writing with the Stylus and the Letter Recognizer
Tap Transcriber to display the Transcriber Intro screen
Writing with the Stylus Microsoft Transcriber
Tap Block Recognizer
Writing with the Stylus and Block Recognizer
Drawing and Writing on the Screen
Converting Writing to Text
Tap Tools Tap Recognize
Using the Removeable Micro Keyboard
Page
Configuring the Keyboard
Disconnecting the Keyboard
Keystroke Combination Action
Using the Function and Shortcut Keys
Shift hold + down arrow
Accent Characters
Select Start Programs iPAQ Micro Keyboard
Disabling the Micro Keyboard
Learning Input Methods User’s Guide 12-14
Common Problems
Troubleshooting
Troubleshooting
User’s Guide 13-3
Problem Solution
User’s Guide 13-5
ActiveSync
User’s Guide 13-7
Phone
Problem Solution
Programs File Explorer. Tap and hold the file
Expansion Cards
Bluetooth
Information in Bluetooth Settings
Tap the Connections icon Add Proxy Server
Wireless LAN
User’s Guide 13-14
Traveling with your Pocket PC
Troubleshooting User’s Guide 13-16
Federal Communications Commission Notice
Regulatory Notices
Cables
Modifications
User’s Guide
Regulatory Notice
Canadian Notice
Japanese Notice Korean Notice
Avis Canadien
European Union Notice
0681
Equipment Warning
Battery Warning
Airline Travel Notice
Wireless Notices
Regulatory Wireless Notice
Canadian Regulatory Wireless Notice
Regulatory Notices
Singaporean Wireless Notice
Brazilian Regulatory Wireless Notice
Taiwanese Wireless Notice
Regulatory Notices User’s Guide
System Specifications
Specifications
System Feature Description
LED
Operating Environment
Physical Specifications