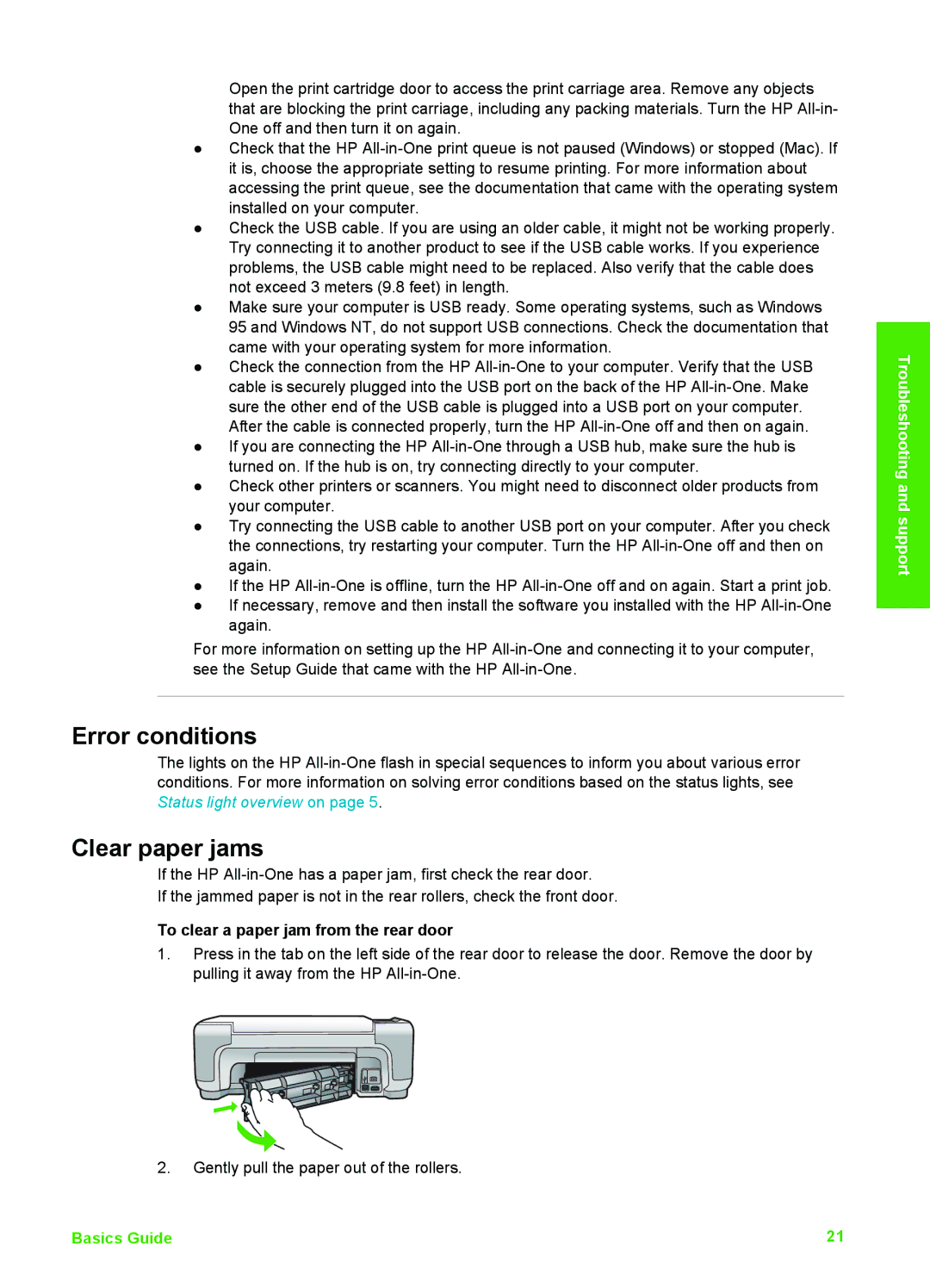K510 specifications
The HP K510 is a state-of-the-art printer designed to meet the demands of both home and office environments. Boasting a sleek design and advanced features, this printer is geared towards enhancing productivity and providing high-quality output for various printing needs.One of the main features of the HP K510 is its impressive print speed. It can produce documents at a rate that rivals many of its competitors, ensuring that users can complete printing tasks quickly and efficiently. This makes it particularly beneficial in busy office settings where time is of the essence. Moreover, the printer supports a variety of media types, including regular paper, photo paper, and even specialty materials, allowing for versatile printing options across different projects.
Additionally, the HP K510 utilizes HP's innovative ink technology, which ensures vibrant colors and sharp text. This technology not only improves the overall quality of prints but also enhances durability, making documents and images resistant to fading over time. The printer's high-resolution output capability is especially advantageous for users needing to print professional-quality images and graphics.
Connectivity is another highlight of the HP K510. It offers multiple options such as USB and wireless connectivity, enabling users to print directly from their computers, smartphones, or tablets. This wireless feature adds convenience, allowing for flexible placement of the printer within a workspace and the ability to print from anywhere within the range of the network.
The HP K510 also incorporates user-friendly features like an intuitive control panel, simplifying the printing process for users of all skill levels. It includes a clear display that provides essential information at a glance, further enhancing the user experience.
In terms of efficiency, the HP K510 is designed with energy-saving technologies that minimize power consumption without compromising performance. This is beneficial not only for reducing operating costs but also for supporting environmentally friendly practices.
Overall, the HP K510 stands out as a versatile, efficient, and reliable printing solution, making it an ideal choice for both personal and professional use. With its blend of speed, quality, and connectivity, it caters to a wide range of printing needs in today's fast-paced digital world.