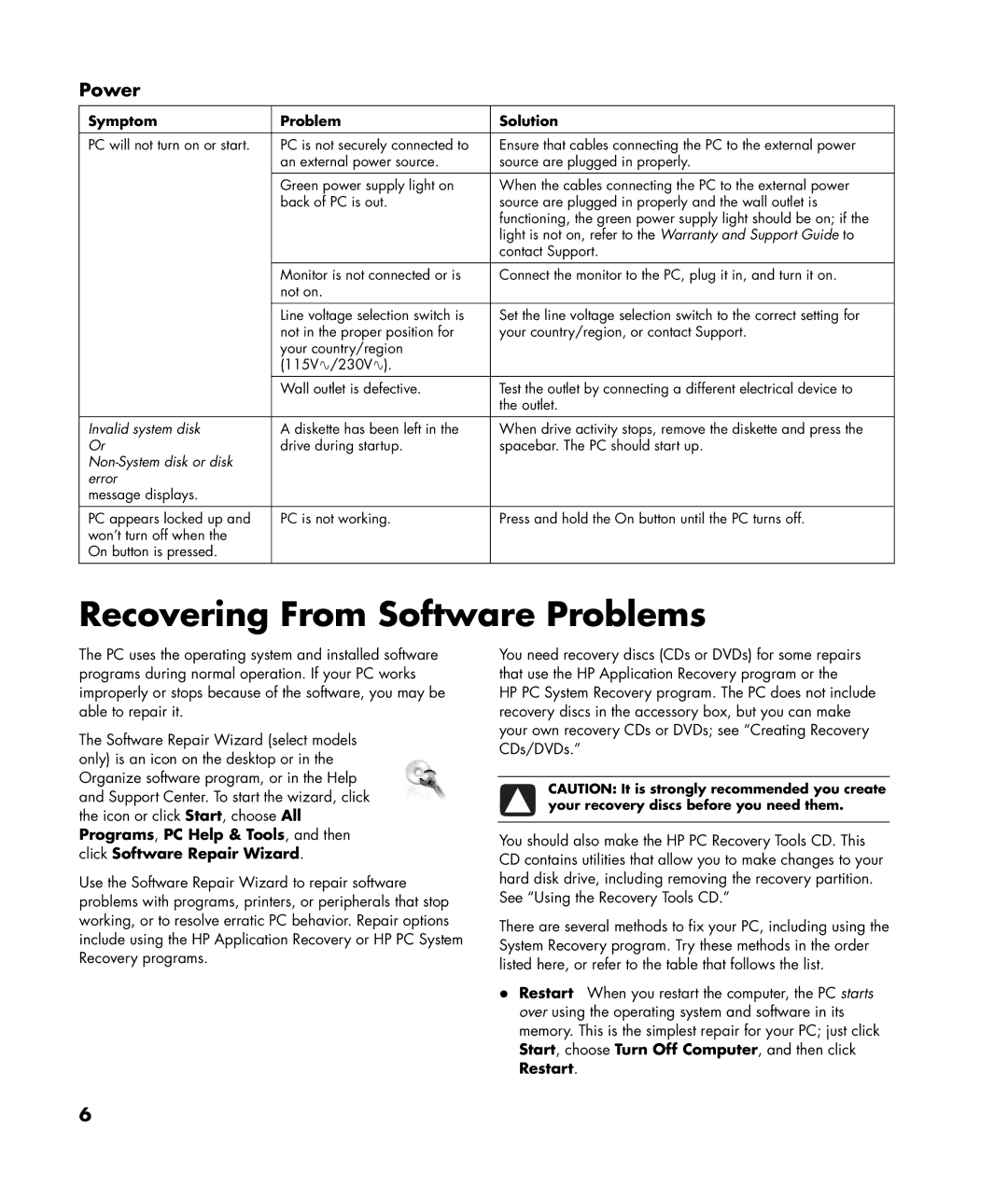m1180n, m1160n, m1195c, m1171n specifications
HP has consistently carved a niche in the printer market, offering a range of products that blend efficiency, affordability, and advanced features. Among their offerings, the HP LaserJet series, specifically models like the m1171n, m1297c, m1195c, m1264n, and m1265c, stand out for various reasons.The HP m1171n is a compact monochrome laser printer designed for small office environments. It boasts a printing speed of up to 22 pages per minute and a resolution of 1200 x 1200 dpi, ensuring sharp and clear prints. It employs HP's FastRes technology, which enhances the quality of text and graphics. Furthermore, its Energy Star certification highlights its energy-efficient operation, making it an environmentally friendly choice.
The m1297c, on the other hand, brings color capability to the forefront. This multifunction printer combines printing, scanning, and copying functionalities, catering to diverse business needs. With a print speed of up to 24 pages per minute for black and white and 20 pages per minute for color, it effectively balances productivity with quality. Its intuitive control panel and the ability to print from mobile devices via HP ePrint are notable features that enhance user experience.
Moving to the m1195c, this model is optimized for businesses that require fast color outputs. It delivers vibrant colors while maintaining the efficiency of up to 30 pages per minute. The printer also features automatic duplexing, significantly reducing paper usage, which is an ideal option for eco-conscious organizations. The included HP Smart Install allows for easy setup without needing complex software installations.
The m1264n is another reliable addition to the lineup, emphasizing network connectivity. It supports wired and wireless connections, enabling users to print from various devices seamlessly. The printer is equipped with HP's JetIntelligence technology, which enhances performance and conservation of energy through improved toner efficiency. The compact design and quiet operation make it suited for any workspace.
Finally, the m1265c model serves as a versatile all-in-one printer. Beyond excellent color printing, it offers features like scanning, photocopying, and faxing, all while maintaining a user-friendly interface. Its ability to automatically scan both sides of a document saves time and improves productivity in busy offices.
In summary, the HP LaserJet series models m1171n, m1297c, m1195c, m1264n, and m1265c showcase HP's commitment to innovation in printing solutions. With their impressive feature set, energy efficiency, and user-oriented designs, these printers address various business needs while ensuring quality and reliability.