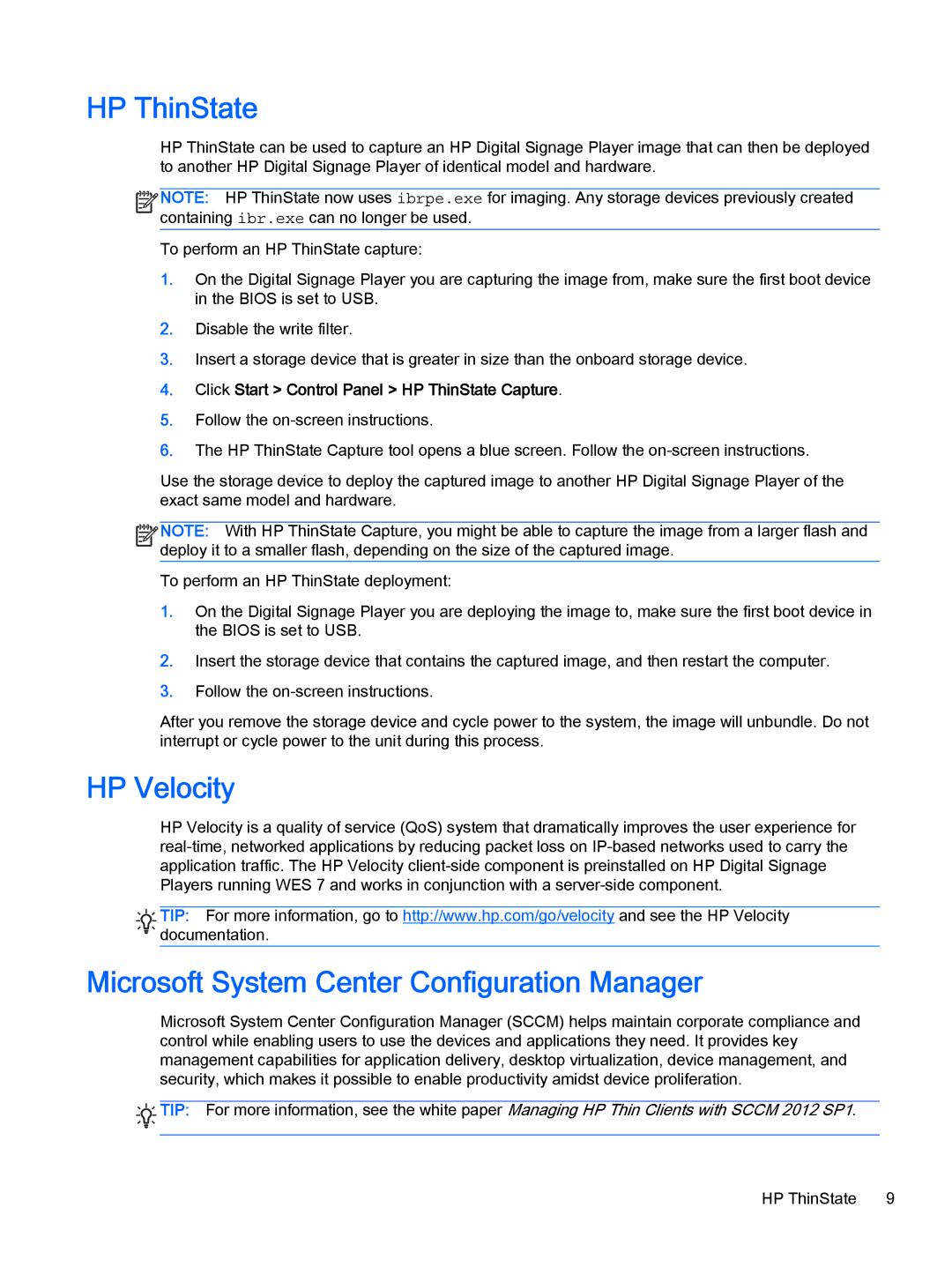MP4 Model 4200 specifications
The HP MP4 Model 4200 is a robust and innovative device designed to meet the demands of various user environments, from business applications to educational settings. This versatile machine is characterized by its reliable performance, impressive features, and cutting-edge technology, making it a valuable asset for any organization.One of the standout features of the HP MP4 Model 4200 is its exceptional print quality. It employs advanced laser printing technology, which ensures crisp, clear text and vibrant images. With a print resolution of up to 1200 dpi, users can expect professional-grade documents that are ideal for presentations, reports, and other high-stakes materials.
Speed is another defining characteristic of the HP MP4 Model 4200. It offers rapid print speeds, capable of producing up to 50 pages per minute, significantly reducing waiting times and enhancing productivity. The first page out time is also impressive, allowing users to get their documents quickly without unnecessary delays.
The HP MP4 Model 4200 is equipped with a large paper capacity, featuring multiple input trays that can hold a significant volume of paper, reducing the need for frequent refills. This feature is especially beneficial in high-volume printing environments, where efficiency is paramount. Additionally, the device supports various paper sizes and types, including envelopes and cardstock, further enhancing its versatility.
In terms of connectivity, the HP MP4 Model 4200 comes with multiple options, including USB, Ethernet, and wireless capabilities. This connectivity allows for easy integration into existing networks, enabling users to print from a variety of devices, including desktops, laptops, and mobile devices. The user-friendly interface simplifies the setup process, making it accessible for individuals with varying levels of technical expertise.
Security features are also a top priority in the HP MP4 Model 4200. It includes options for secure printing, ensuring that sensitive documents are protected from unauthorized access. This focus on security is crucial for businesses that handle confidential information and need to comply with industry regulations.
Finally, HP's commitment to sustainability is reflected in the MP4 Model 4200. It is designed with energy-saving features and options for eco-friendly printing, allowing users to reduce their environmental impact without sacrificing performance. Overall, the HP MP4 Model 4200 stands out as a reliable, efficient, and high-quality printing solution for any organization looking to enhance their document management capabilities.