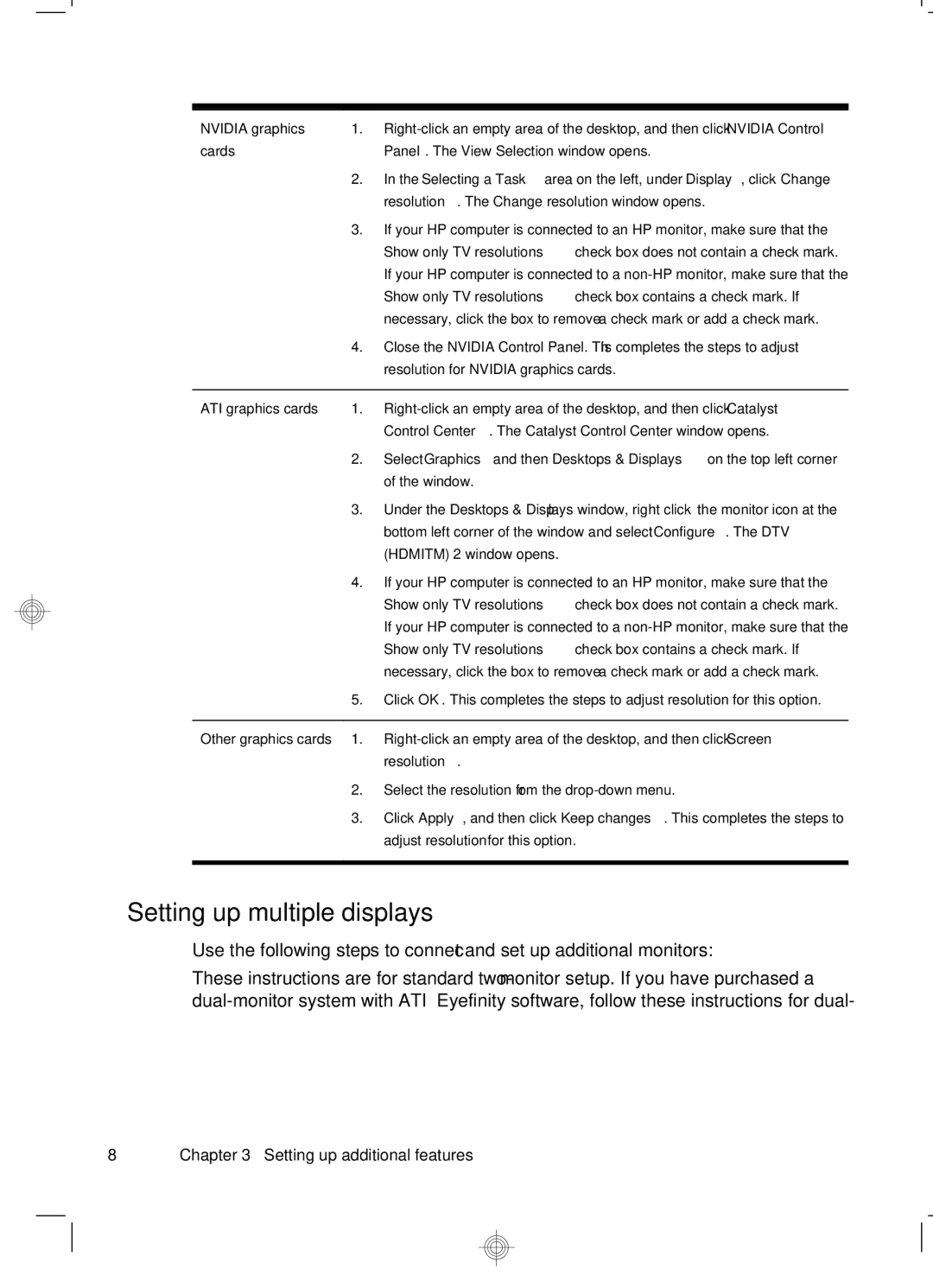NVIDIA graphics | 1. | |
cards |
| Panel. The View Selection window opens. |
| 2. | In the Selecting a Task area on the left, under Display, click Change |
|
| resolution. The Change resolution window opens. |
| 3. | If your HP computer is connected to an HP monitor, make sure that the |
|
| Show only TV resolutions check box does not contain a check mark. |
|
| If your HP computer is connected to a |
|
| Show only TV resolutions check box contains a check mark. If |
|
| necessary, click the box to remove a check mark or add a check mark. |
| 4. | Close the NVIDIA Control Panel. This completes the steps to adjust |
|
| resolution for NVIDIA graphics cards. |
ATI graphics cards 1.
2.Select Graphics and then Desktops & Displays on the top left corner of the window.
3.Under the Desktops & Displays window, right click the monitor icon at the bottom left corner of the window and select Configure. The DTV (HDMITM) 2 window opens.
4.If your HP computer is connected to an HP monitor, make sure that the Show only TV resolutions check box does not contain a check mark. If your HP computer is connected to a
5.Click OK. This completes the steps to adjust resolution for this option.
Other graphics cards 1.
2.Select the resolution from the
3.Click Apply, and then click Keep changes. This completes the steps to adjust resolution for this option.
Setting up multiple displays
Use the following steps to connect and set up additional monitors:
These instructions are for standard
8 | Chapter 3 Setting up additional features |