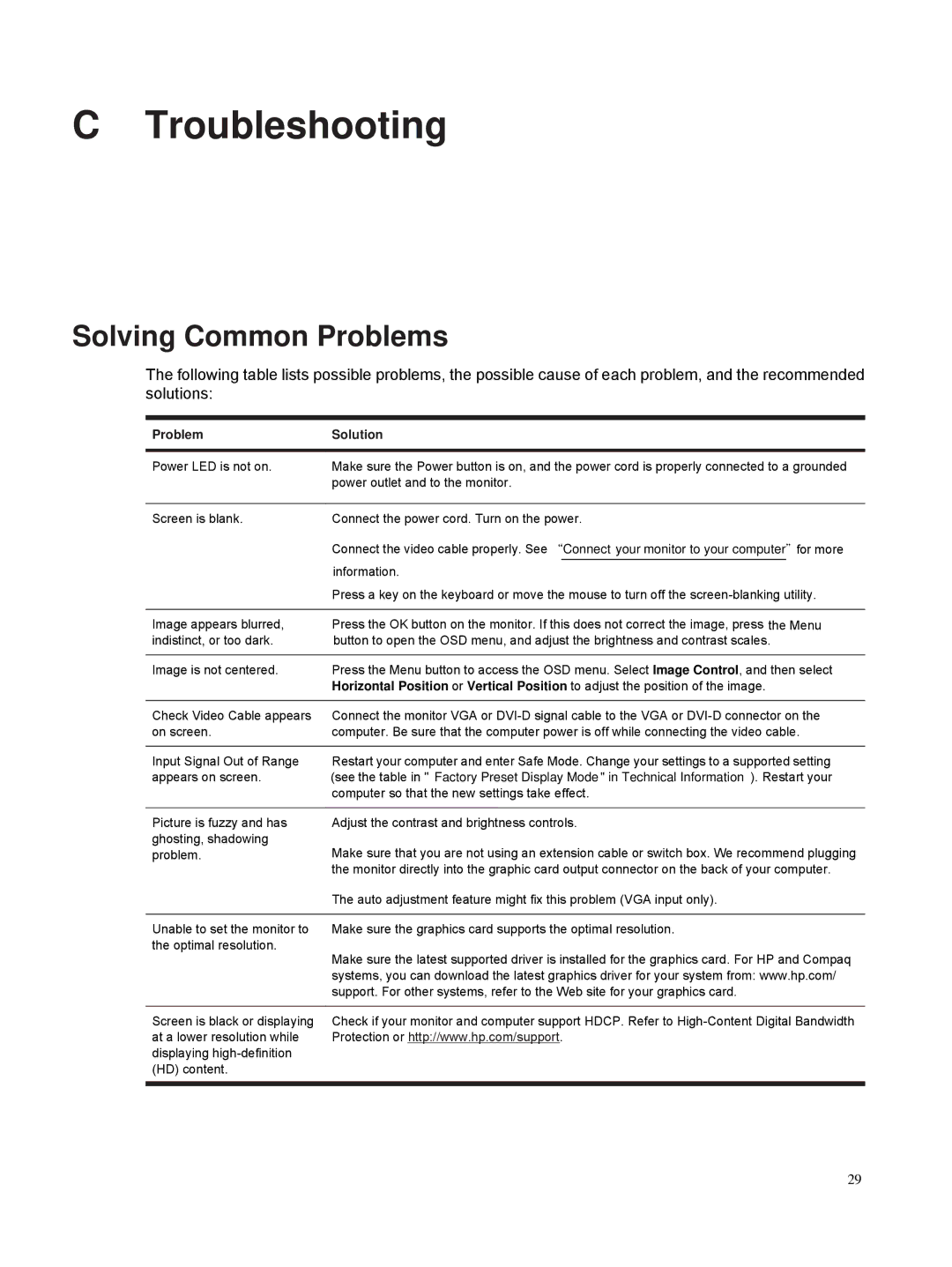S2331, S2321A, S2231A, S2231, S1931A specifications
The HP S2231 is a sophisticated monitor designed to meet the demands of both home and office users. With its sleek design and impressive specifications, it delivers a combination of performance and aesthetic appeal. One of the standout features of the S2231 is its 21.5-inch display, which uses a full HD resolution of 1920x1080 pixels. This ensures that images are sharp and vibrant, making it ideal for both productivity tasks and multimedia consumption.The monitor boasts an ultra-thin profile, making it a stylish addition to any workspace. Its LED backlighting technology enhances energy efficiency while providing brighter and more uniform lighting across the screen. This not only contributes to better image quality but also allows for a more eco-friendly operation, reducing energy consumption compared to traditional CCFL backlit monitors.
Another noteworthy characteristic of the HP S2231 is its wide viewing angles. With an angle of up to 178 degrees both vertically and horizontally, users can enjoy consistent color and contrast without any significant degradation in quality, regardless of their seating position. This is particularly beneficial for collaborative work environments where multiple users may be viewing the screen at the same time.
The monitor also features a fast response time of 5 milliseconds, minimizing motion blur during fast-changing scenes, making it suitable for gaming and fast-paced videos. The adjustable brightness settings allow users to customize the viewing experience according to their environment, ensuring comfort during extended use.
Connectivity is another strong point of the S2231. It includes both VGA and DVI-D ports, providing versatility for connecting to a variety of devices, ranging from older PCs to modern laptops. Additionally, the monitor incorporates a VGA cable, making setup straightforward and allowing users to get started right out of the box.
Furthermore, the HP S2231's eco-friendly design includes the Energy Star certification, reflecting its commitment to sustainability. This monitor is not only a smart choice for users seeking performance and functionality but also for those who prioritize environmental conservation. In summary, the HP S2231 combines style, advanced technology, and user-centric features, making it an excellent option for anyone in need of a reliable and visually striking display.