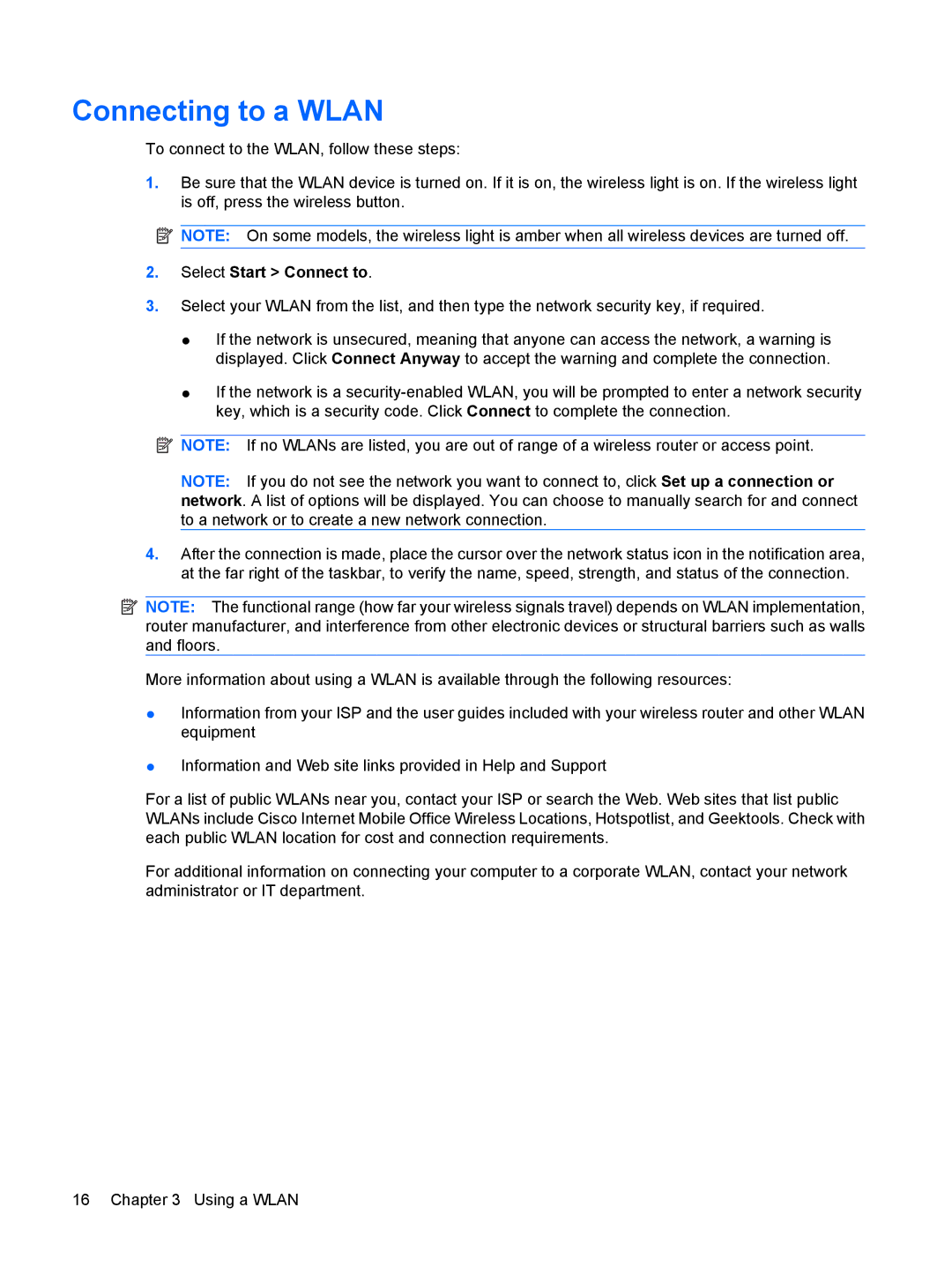B1211VU, B1237TU, B1240TU, A948CA, A902XX specifications
The HP A971TU, A966TU, A918CA, A903TU, and A969TU are part of HP's line of affordable and reliable notebooks designed to meet the needs of everyday users. These devices are known for their versatility in handling various tasks, from general computing to multimedia usage.The HP A971TU features a robust architecture designed for efficient performance, powered by Intel processors that deliver a seamless computing experience for everyday applications. Its vibrant display offers clarity and brightness, making it suitable for both work and entertainment. Additionally, this model provides ample storage capacity, allowing users to store a significant amount of data, documents, and multimedia files without running into space issues.
Similarly, the HP A966TU is recognized for its excellent balance of price and capability. This model emphasizes connectivity, featuring multiple USB ports, HDMI, and audio jacks for seamless integration with other devices. Equipped with efficient thermal management, the A966TU ensures that the device remains cool even during intense usage sessions, which is vital for maintaining optimal performance over time.
The HP A918CA caters to users who seek a blend of functionality and portability. This lightweight laptop is designed for on-the-go users, featuring a durable build that withstands everyday wear and tear. It includes a long-lasting battery life, allowing users to work for extended periods without frequent recharging, making it an excellent choice for students and professionals alike.
The HP A903TU prides itself on its user-friendly design, making it an ideal choice for beginners. It features an intuitive interface and quick access to essential applications, ensuring that users can navigate the device effortlessly. Furthermore, this model supports various multimedia tasks, thanks to its reliable graphics capabilities, making it a suitable option for casual gaming and video playback.
Lastly, the HP A969TU stands out with its focus on multitasking. The device is equipped with a larger RAM configuration, promoting smooth performance even when running multiple applications simultaneously. This feature is particularly valued by users who run resource-intensive programs for graphic design, software development, or data analysis.
In conclusion, the HP A971TU, A966TU, A918CA, A903TU, and A969TU are designed with user needs in mind, offering a blend of performance, portability, and affordability. These models use HP's innovative technologies to ensure reliability and efficiency, making them an attractive choice for a wide range of users looking for practical computing solutions.