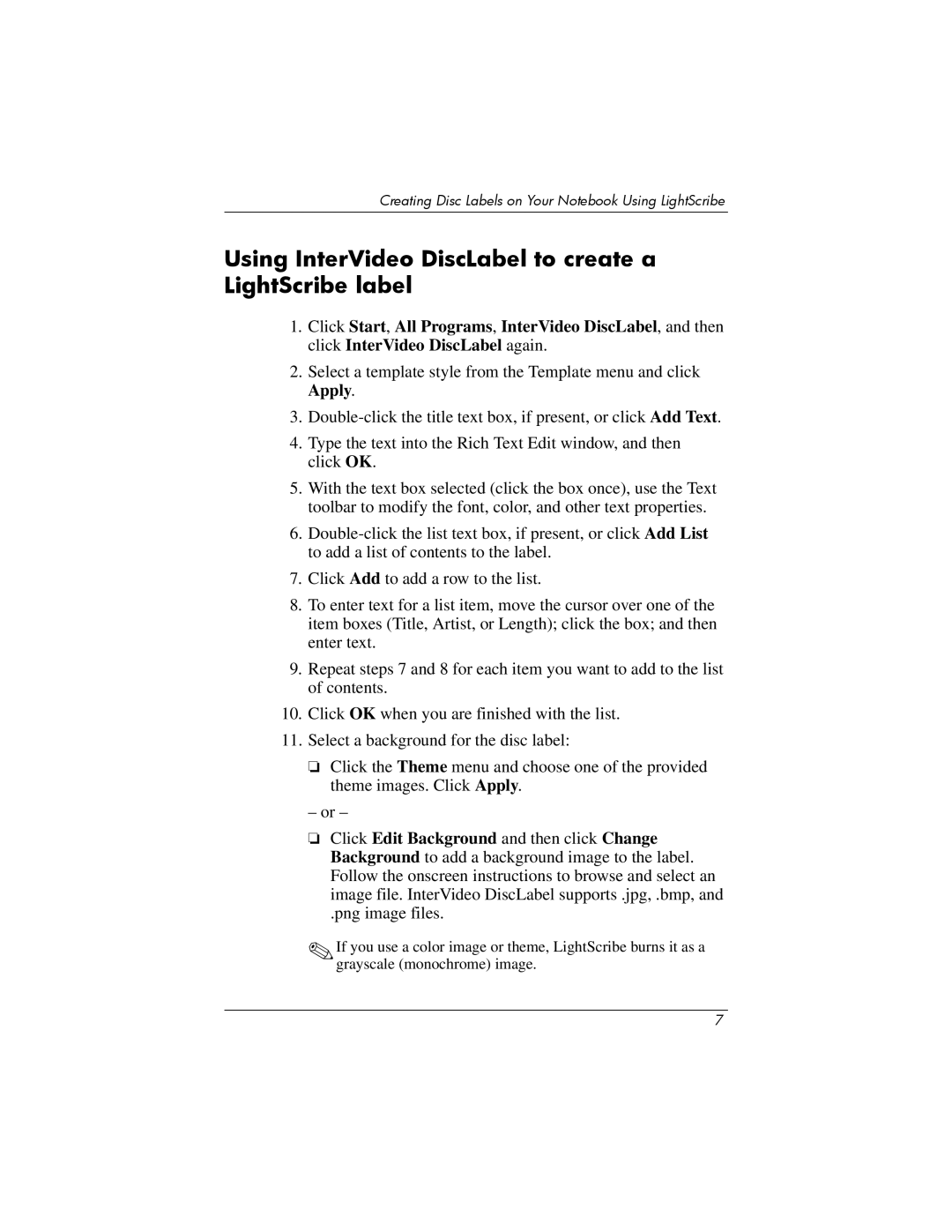M2200, M2048AP, M2017AP, M2412EA, M2405LA specifications
HP’s line of laptops has always been synonymous with reliability, performance, and innovative technology. Among the recent offerings, five models stand out for their distinctive features and capabilities: the HP V5206OM, V5315WM, V5099XX, V5030EA, and V5105EU. Each model caters to different user needs, making them suitable for everything from intense gaming sessions to productivity-focused tasks.The HP V5206OM is designed for high performance. It is powered by the latest Intel processors, ensuring fast processing speeds and seamless multitasking. With a dedicated graphics card, this laptop is perfect for gamers and creatives who require robust graphical performance. The display features vibrant colors and sharp resolution, enhancing the viewing experience whether for gaming or content creation. Additionally, the V5206OM boasts a solid battery life, allowing users to work longer without needing to recharge frequently.
The HP V5315WM, on the other hand, is tailored for business professionals. Equipped with a reliable Intel chipset and enhanced security features like a fingerprint reader, it prioritizes user data protection. The ergonomic keyboard and full HD display make it ideal for extensive typing sessions and presentations. The lightweight design also means it is easy to transport, making it an excellent choice for those on the go.
The HP V5099XX is a versatile option that strikes a balance between performance and affordability. This model features a powerful AMD processor, which provides excellent speed for daily applications and multitasking. Its sleek design and durable build make it appealing to students and casual users. The V5099XX also incorporates a comprehensive selection of ports, ensuring compatibility with various peripherals.
For those who value portability and functionality, the HP V5030EA is notable. This laptop is ultra-thin and lightweight, making it a breeze to carry around. It comes equipped with solid state drive (SSD) technology, delivering fast boot times and application launches. The V5030EA also offers a crisp touchscreen display, providing a modern and interactive user experience.
Finally, the HP V5105EU stands out for its affordability coupled with solid performance. It is designed for users who require everyday computing capabilities. With essential features like reliable wireless connectivity and ample storage, the V5105EU serves as a dependable solution for web browsing, document editing, and multimedia consumption.
In conclusion, HP's V5206OM, V5315WM, V5099XX, V5030EA, and V5105EU cater to a wide spectrum of users, from gamers to professionals to students. Each model showcases advanced technology, impressive performance, and thoughtful design, ensuring they meet diverse computing needs. Whether for work, study, or leisure, these laptops provide a reliable and efficient computing experience.