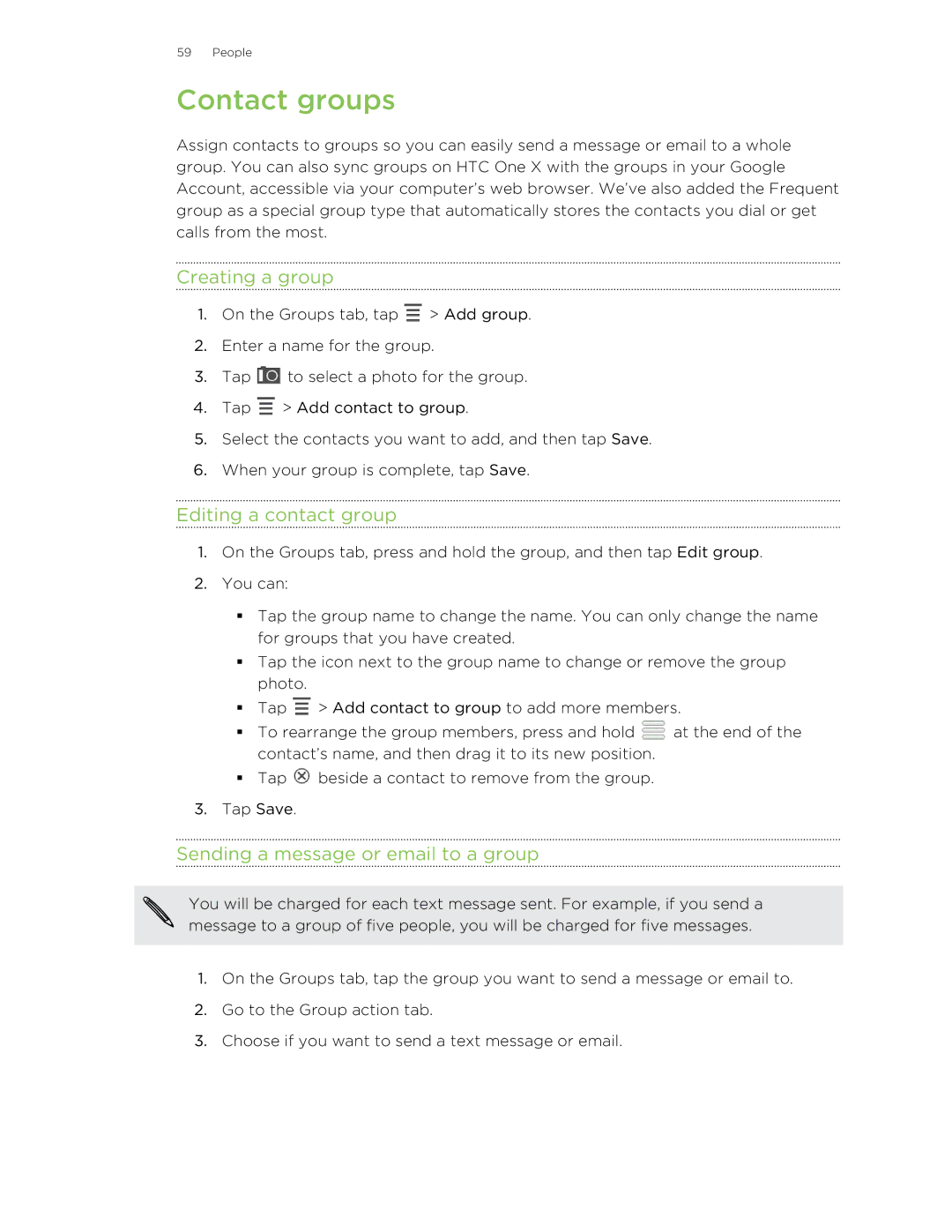99HTB007-00 specifications
The HTC 99HTB007-00 is a cutting-edge smartphone that exemplifies the brand's commitment to innovation and user experience. Launched as part of HTC's endeavor to deliver high-performance devices, this model combines advanced technologies with sleek design.One of the standout features of the HTC 99HTB007-00 is its display. With a vibrant AMOLED screen, it offers exceptional color accuracy and contrast, making it ideal for media consumption, gaming, and everyday tasks. The display size, coupled with an impressive resolution, ensures that images and videos come to life with stunning clarity. Whether you're browsing through photos or streaming your favorite shows, the immersive visual experience is truly captivating.
Under the hood, the HTC 99HTB007-00 is powered by a robust processor, providing users with smooth multitasking capabilities and seamless app performance. The combination of high RAM capacity and efficient chipset allows for fluid navigation through menus and applications without any lag. As a result, the device easily handles demanding tasks such as gaming or video editing.
The camera system on the HTC 99HTB007-00 is another highlight, featuring advanced optics that capture crisp and vibrant photos. With a dual-camera setup, users can enjoy added versatility, from wide-angle shots to professional-looking portraits. The integration of AI technologies enhances photography by optimizing settings and recognizing scenes, ensuring that every picture taken is of the highest quality. Low-light performance is also noteworthy, allowing users to capture stunning images even in challenging lighting conditions.
Battery life on the HTC 99HTB007-00 is commendable, with a high-capacity battery that supports all-day usage. The device is also equipped with fast charging technology, ensuring minimal downtime when powering up. This feature is particularly convenient for users with busy lifestyles who need their devices ready to go quickly.
Connectivity options on the HTC 99HTB007-00 are extensive, offering compatibility with modern networks and accessories. Whether it's 5G capability or Bluetooth connectivity, users can enjoy fast and reliable connections for streaming, downloading, and sharing content.
In terms of software, the HTC 99HTB007-00 runs a user-friendly operating system that provides a customizable experience. The interface is designed with productivity in mind, offering a range of features that enhance daily use. Security features, such as biometric authentication, ensure that users' data remains safe and accessible only to them.
Overall, the HTC 99HTB007-00 stands out as a powerful smartphone that integrates cutting-edge technology, impressive design, and user-centric features. Its balance of performance, versatility, and style makes it a compelling choice for consumers seeking a modern smartphone experience.