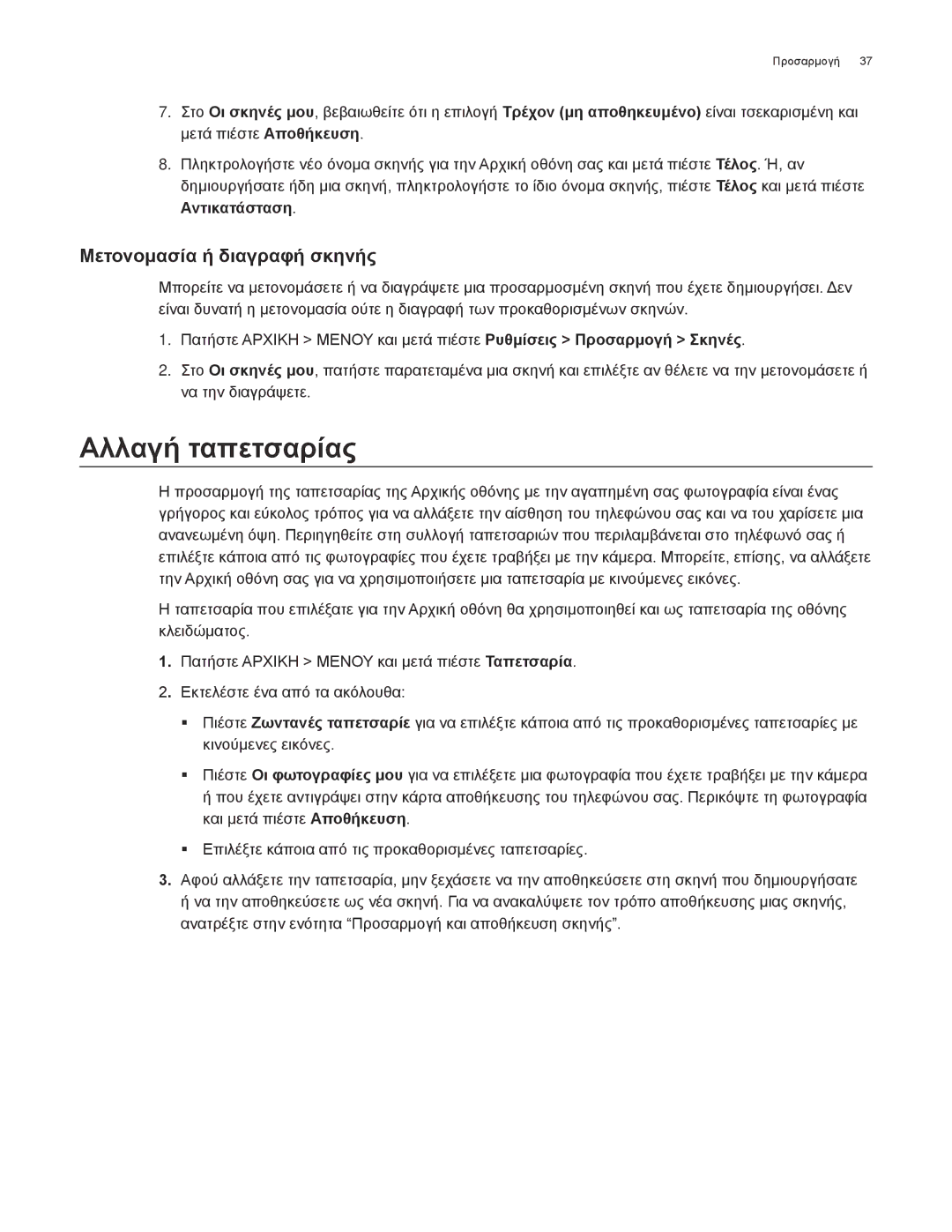Οδηγός χρήσης
Το δικό σας HTC Desire
Φορτίστε την μπαταρία
Πριν κάνετε ο,τιδήποτε άλλο, διαβάστε τα παρακάτω
Επιλέξτε ένα πρόγραμμα χρέωσης κατόπιν ώριμης σκέψης
Φροντίστε να γνωρίζετε τη νομοθεσία περί απορρήτου
Εμπορικά σήματα και πνευματικά δικαιώματα
Συμβάσεις που χρησιμοποιούνται σε αυτόν τον οδηγό
Βασικά στοιχεία
Περιεχόμενα
Πρόσωπα
Λογαριασμοί και συγχρονισμός
Ρολόι και Καιρός
Bluetooth
Χάρτες και τοποθεσία
Προδιαγραφές Ευρετήριο
Περιεχόμενα συσκευασίας
Βασικά στοιχεία
Το τηλέφωνό σας
Μπροστινή όψη
Αρχικη
Πίσω όψη
Αριστερό τμήμα
Πάνω όψη
17 Υποδοχή USB
Κάτω όψη
Πίσω κάλυμμα
Πριν ενεργοποιήσετε το τηλέφωνό σας
Αφαίρεση του πίσω καλύμματος
Επανατοποθέτηση του πίσω καλύμματος
Κάρτα αποθήκευσης
Κάρτα SIM
Τοποθέτηση της κάρτας SIM
Αφαίρεση της κάρτας SIM
Αφαίρεση της κάρτας αποθήκευσης
Μπαταρία
Τοποθέτηση της μπαταρίας
Πατήστε Unmount SD card
Φόρτιση της μπαταρίας
Αφαίρεση της μπαταρίας
Κινήσεις δαχτύλου
Ενεργοποίηση του τηλεφώνου
Τα πρώτα βήματα
Απενεργοποίηση του τηλεφώνου
Ρύθμιση του τηλεφώνου σας την πρώτη φορά
22 Βασικά στοιχεία
Μετάβαση στην κατάσταση αδράνειας
Κατάσταση αδράνειας
Αφύπνιση από την κατάσταση αδράνειας
Ξεκλείδωμα της οθόνης
Εκτεταμένη αρχική οθόνη
Αρχική οθόνη
Πλοήγηση στην Αρχική οθόνη
Εικονίδια κατάστασης τηλεφώνου
Κατάσταση και ειδοποιήσεις τηλεφώνου
Εικονίδια ειδοποιήσεων
Δεν υπάρχει εγκατεστημένη κάρτα αποθήκευσης στο τηλέφωνο
Άνοιγμα του πλαισίου Ειδοποιήσεις
Έλεγχος ειδοποιήσεων
Κλείσιμο του πλαισίου Ειδοποιήσεις
Επιλογή στοιχείου στην οθόνη
Μετάβαση σε εκτεταμένη Αρχική οθόνη
Επιλογή καρτέλας
Επιλογή συνδέσμου σε ιστοσελίδα
Μετακίνηση του δρομέα κατά την εισαγωγή κειμένου
Ρύθμιση έντασης κουδουνίσματος
Ρύθμιση έντασης
Ρύθμιση έντασης ήχου πολυμέσων
Φόρτιση μόνο
Σύνδεση του τηλεφώνου σας σε υπολογιστή
HTC Sync
Μονάδα δίσκου
Αντιγραφή αρχείων από και προς την κάρτα αποθήκευσης
Ρύθμιση επιλογών Web και Πλαισίου γρήγορης αναζήτησης
Αναζήτηση στο τηλέφωνο και στο Web
Κάντε το τηλέφωνό σας πραγματικά δικό σας
Προσαρμογή
Αλλαγή ήχου κλήσης
Χρήση προκαθορισμένης σκηνής
Προσαρμογή του τηλεφώνου σας με σκηνές
Προσαρμογή και αποθήκευση σκηνής
Μετονομασία ή διαγραφή σκηνής
Αλλαγή ταπετσαρίας
Προσθήκη γραφικού στοιχείου στην Αρχική οθόνη σας
Προσαρμογή της Αρχικής οθόνης σας με γραφικά στοιχεία
Λήψη γραφικών στοιχείων HTC
Προσαρμογή
Δημιουργία νέου φακέλου και προσθήκη στοιχείων σε αυτόν
Προσθήκη φακέλων στην Αρχική οθόνη σας
Μετονομασία φακέλου
Κατάργηση γραφικού στοιχείου ή εικονιδίου
Μετακίνηση γραφικού στοιχείου ή εικονιδίου
Πραγματοποίηση κλήσεων
Τηλεφωνικές κλήσεις
Πραγματοποίηση κλήσης με το τηλέφωνό σας
Έξυπνη κλήση
Κλήση αριθμού τηλέφωνου σε μήνυμα κειμένου
Κλήση αριθμού ταχείας κλήσης
Κλήση αριθμού τηλέφωνου σε email
Προσθήκη επαφής σε ταχεία κλήση
Πραγματοποίηση κλήσης έκτακτης ανάγκης
Απάντηση σε εισερχόμενη κλήση
Λήψη κλήσεων
Σίγαση του ήχου κουδουνίσματος χωρίς απόρριψη της κλήσης
Απόρριψη κλήσης και αποστολή μηνύματος κειμένου
Απόρριψη εισερχόμενης κλήσης
Επεξεργασία του προεπιλεγμένου μηνύματος
Χειρισμός πολλαπλών κλήσεων
Χρήση επιλογών εισερχόμενων κλήσεων
Θέση μιας κλήσης σε αναμονή
Ρύθμιση κλήσης διάσκεψης
Για να σιγάσετε το μικρόφωνο κατά τη διάρκεια μιας κλήσης
Τέλος κλήσης
Χρήση ιστορικού κλήσεων
Εκκαθάριση της λίστας ιστορικού κλήσεων
Έλεγχος αναπάντητης κλήσης
Υπηρεσίες κλήσης
Ενεργοποίηση ή απενεργοποίηση λειτουργίας πτήσης
Σχετικά με τα Πρόσωπα
Πρόσωπα
Τρόποι προσθήκης επαφών στο τηλέφωνό σας
Καθορισμός της ρύθμισης Η κάρτα επαφής μου
Οθόνη Πρόσωπα
Λίστα επαφών σας
Πιέστε Αποθήκευση
Προσθήκη νέας επαφής
Εισαγωγή επαφών από λογαριασμό Exchange ActiveSync
Εισαγωγή επαφών από την κάρτα SIM
Συγχώνευση πληροφοριών επαφών
Χειροκίνητη συγχώνευση πληροφοριών επαφών
Αναζήτηση επαφής
Επεξεργασία πληροφοριών επαφής
Εισαγωγή επαφών από την κάρτα αποθήκευσης
Διακοπή συνδέσμου πληροφοριών μεταξύ επαφών
Αποστολή πληροφοριών επαφής ως vCard μέσω MMS
Διαγραφή επαφών
Αποστολή των πληροφοριών της επαφής σας ως vCard μέσω MMS
Στην καρτέλα Όλα πιέστε Το όνομά σας Η κάρτα επαφής μου
Δημιουργία ομάδας και προσθήκη επαφών
Ομάδες επαφών
Διαγραφή ομάδας
Προσθήκη ή αφαίρεση επαφών από ομάδα
Αποστολή μηνύματος SMS/MMS ή e-mail σε ομάδα
Καρτέλα Λεπτομέρειες
Πληροφορίες επαφών και συνομιλίες
Προσθήκη του στοιχείου ελέγχου παραθύρου Πρόσωπα
Γραφικό στοιχείο Πρόσωπα
Καθορισμός προεπιλεγμένης μεθόδου επικοινωνίας
Αλλαγή προεπιλεγμένης μεθόδου επικοινωνίας
Χρήση του πληκτρολογίου οθόνης
Πληκτρολόγιο
Χρήση του πληκτρολογίου οθόνης σε οριζόντια διάταξη
Αλλαγή διάταξης πληκτρολογίου οθόνης
Εισαγωγή λέξεων με πρόβλεψη κειμένου
Εισαγωγή κειμένου
Επεξεργασία ή διαγραφή λέξης από το λεξικό χρήστη
Προσθήκη λέξης στο λεξικό με πρόβλεψη κειμένου
Πιέστε Λεξικό χρήστη Πιέστε Προσθήκη νέας
Πιέστε Λεξικό χρήστη
Ρυθμίσεις εισαγωγής μέσω αφής
Προσαρμογή ρυθμίσεων εισαγωγής μέσω αφής
Πληκτρολόγιο τηλεφώνου & συμπαγές Qwerty
Ακρίβεια αγγίγματος δακτύλου
Άλλες ρυθμίσεις
Σχετικά με τα Μηνύματα
Μηνύματα
Αποστολή μηνυμάτων κειμένου και πολυμέσων
Αποστολή μηνύματος κειμένου
Αποστολή μηνύματος πολυμέσων MMS
Αποθήκευση και συνέχιση σύνθεσης πρόχειρου μηνύματος
Ειδοποιήσεις νέων μηνυμάτων
Άνοιγμα του συνδέσμου που περιλαμβάνεται σε μήνυμα push WAP
Μηνύματα push WAP
Προβολή όλων των μηνυμάτων push WAP
Πιέστε Επίσκεψη ιστοσελίδας
Ανάγνωση μηνύματος κειμένου
Διαχείριση συζητήσεων μέσω μηνυμάτων
Προβολή μηνύματος πολυμέσων
Απάντηση σε μήνυμα κειμένου ή πολυμέσων
Διαγραφή νήματος μηνυμάτων
Προστασία μηνύματος από διαγραφή
Διαγραφή πολλών νημάτων μηνυμάτων
Διαγραφή ενός μηνύματος
Ρυθμίσεις χώρου αποθήκευσης
Ρύθμιση επιλογών μηνυμάτων κειμένου και πολυμέσων
Ρυθμίσεις SMS
Ρυθμίσεις MMS
Απεσταλμένα μηνύματα
Ληφθέντα μηνύματα
Προσθήκη στοιχείου ελέγχου παραθύρου Μηνύματα
Συγχρονισμός με ηλεκτρονικούς λογαριασμούς
Λογαριασμοί και συγχρονισμός
Προσθήκη λογαριασμού κοινωνικού δικτύου
Συγχρονισμός με λογαριασμό Google
Διαχείριση των λογαριασμών σας
Συγχρονισμός με λογαριασμό Microsoft Exchange ActiveSync
Αλλαγή γενικών ρυθμίσεων συγχρονισμού
Αλλαγή ρυθμίσεων λογαριασμού
Κατάργηση λογαριασμού
Χρήση του HTC Sync
82 Λογαριασμοί και συγχρονισμός
Καθορισμός περισσότερων επιλογών συγχρονισμού
Ρύθμιση συγχρονισμού
Κάντε κλικ στο Διαχείριση συγχρονισμού Ρυθμίσεις
Φάκελος Επαφές ή Ημερολόγιο προς συγχρονισμό
Αυτόματος συγχρονισμός του τηλεφώνου με τον υπολογιστή
Συγχρονισμός του τηλεφώνου σας
Χειροκίνητος συγχρονισμός του τηλεφώνου με τον υπολογιστή
Εγκατάσταση εφαρμογών από τον υπολογιστή στο τηλέφωνο
Λήψη της πιο πρόσφατης αναβάθμισης του HTC Sync
Εφαρμογές Facebook for HTC Sense και Facebook for Android
Κοινωνικά
Facebook for HTC Sense
Εφαρμογή Facebook for Android
Προσθήκη του γραφικού στοιχείου Facebook
Οθόνη Peep
Το Twitter στο τηλέφωνό σας
Αποστολή tweet
Αποστολή άμεσου μηνύματος
Αναζήτηση για χρήστες Twitter για να τους ακολουθήσετε
Ρύθμιση επιλογών Peep
Διακοπή ακολούθησης χρήστη Twitter
Γενικές ρυθμίσεις
Προσθήκη του στοιχείου ελέγχου παραθύρου Twitter
Αποστολή & λήψη
Υπηρεσίες
Οθόνη Friend Stream
Χρήση του Friend Stream
Προσθήκη του γραφικού στοιχείου Friend Stream
Ενημέρωση της κατάστασής σας
Σύνδεση στο Google Talk
Συνομιλία στο Google Talk
Συζήτηση με φίλους
Αλλαγή της κατάστασης σύνδεσης και της φωτογραφίας σας
Διαχείριση της λίστας σας Φίλοι
Αλλαγή ενός φίλου σε δημοφιλή
Αλλαγή ρυθμίσεων Google Talk
Αποκλεισμός φίλου
Ρύθμιση ειδοποιήσεων για νέα μηνύματα Google Talk
Ρύθμιση επιλογής αυτόματης σύνδεσης στο Google Talk
Εμφάνιση ή απόκρυψη δείκτη κινητού από φίλους
Επιλέξτε Δείκτης κινητού
Χρήση Gmail
Mail
Προβολή εισερχομένων Gmail
Μετάβαση σε άλλο λογαριασμό Google
Ανάγνωση των μηνυμάτων σας
Σίγαση συζήτησης
Απάντηση ή προώθηση μηνύματος e-mail
Αναφορά μιας συζήτησης ως ανεπιθύμητης
Πατήστε Απάντηση, Απάντηση σε όλες, ή Προώθηση
Προσθήκη υπογραφής στα μηνύματά σας
Αποστολή μηνύματος
Διαχείριση συζητήσεων και μηνυμάτων
Αλλαγή ρυθμίσεων συγχρονισμού Gmail
Αλλαγή ρυθμίσεων Gmail
Επεξεργασία συζητήσεων σε παρτίδες
Mail
Προσθήκη λογαριασμού email POP3/IMAP
Mail
Προβολή εισερχομένων e-mail
Ανανέωση λογαριασμού e-mail
Καρτέλες φιλτραρίσματος εισερχομένων
Ταξινόμηση μηνυμάτων e-mail
Διαγραφή μηνύματος e-mail
Ρύθμιση κατάστασης Εκτός γραφείου
Mail Exchange ActiveSync
Αποστολή αιτήματος συνάντησης
Καθορισμός προτεραιότητας για ένα μήνυμα e-mail
Προβολή και απάντηση σε μήνυμα e-mail
Σύνθεση και αποστολή μηνύματος e-mail
Διαγραφή λογαριασμού email
Επεξεργασία ρυθμίσεων λογαριασμού e-mail
Προσθήκη του στοιχείου ελέγχου παραθύρου Mail
Διαγραφή λογαριασμού
Πληροφορίες για το Ημερολόγιο
Ημερολόγιο
Δημιουργία συμβάντος ημερολογίου
Πρόσκληση ατόμων στο συμβάν σας μόνο λογαριασμός Google
Μηνιαία προβολή
Εναλλαγή προβολών ημερολογίου
Ημερήσια προβολή και προβολή Ατζέντα
Εβδομαδιαία προβολή
Προβολή και επεξεργασία συμβάντος
Προβολή, επεξεργασία ή διαγραφή συμβάντος
Διαγραφή συμβάντος
Προβολή, παράβλεψη ή αναβολή υπενθυμίσεων συμβάντων
Υπενθυμίσεις συμβάντων ημερολογίου
Εμφάνιση ή απόκρυψη ημερολογίων
Εμφάνιση και συγχρονισμός ημερολογίων
Επιλογή συγχρονισμένων Ημερολογίων Google στο τηλέφωνό σας
Διακοπή συγχρονισμού Ημερολογίου Google
Ρυθμίσεις υπενθύμισης
Αλλαγή ρυθμίσεων Ημερολογίου
Ρυθμίσεις προβολής Ημερολογίου
Πληροφορίες για το γραφικό στοιχείο Ημερολόγιο
Αποστολή vCalendar
Πόλη
Πληροφορίες για το γραφικό στοιχείο Ρολόι HTC
Ρολόι και Καιρός
Πληροφορίες για την εφαρμογή Ρολόι
Χρήση Επιτραπέζιου ρολογιού
Ρύθμιση της πόλης σας
Χρήση Παγκόσμιου ρολογιού
Ρύθμιση ζώνης ώρας, ημερομηνίας και ώρας
Προσθήκη πόλης στην οθόνη Παγκόσμιο Ρολόι
Καθορισμός αφύπνισης
Ρύθμιση ξυπνητηριού
Διαγραφή αφύπνισης
Αφύπνιση στην αθόρυβη λειτουργία
Αλλαγή ρυθμίσεων ήχου αφύπνισης
Ένταση ήχου ξυπνητηριού
Διάρκεια αναβολής
Προσθήκη πόλης στην οθόνη Καιρός
Έλεγχος καιρού
Αλλαγή σειράς πόλεων στην οθόνη Καιρός
Πληροφορίες για το γραφικό στοιχείο Καιρός
Διαγραφή πόλεων από την οθόνη Καιρός
Αλλαγή επιλογών καιρού
Σύνδεση δεδομένων
Internet
Ενεργοποίηση του Wi-Fi και σύνδεση σε ασύρματο δίκτυο
Wi-Fi
Σύνδεση σε δίκτυο Wi-Fi με προστασία EAP-TLS
Πιέστε Εγκατάσταση από κάρτα SD
Έλεγχος της κατάστασης του ασύρματου δικτύου
Σύνδεση σε άλλο δίκτυο Wi-Fi
Internet
Προετοιμασία του τηλεφώνου σας για σύνδεση VPN
Σύνδεση σε εικονικό ιδιωτικό δίκτυο VPN
Προσθήκη σύνδεσης VPN
Σύνδεση σε VPN
Αποσύνδεση από VPN
Άνοιγμα του προγράμματος περιήγησης
Χρήση του προγράμματος περιήγησης στο Web του τηλεφώνου σας
Μετάβαση σε μια ιστοσελίδα
Ρύθμιση της αρχικής σελίδας σας
Πλοήγηση σε μια ιστοσελίδα
Προβολή πλήρων εκδόσεων όλων των ιστοσελίδων
Μεγέθυνση και σμίκρυνση ιστοσελίδων
Άνοιγμα νέου παραθύρου περιήγησης
Επιλογή συνδέσμου σε μια ιστοσελίδα
Εύρεση κειμένου σε μία ιστοσελίδα
Εναλλαγή μεταξύ παραθύρων περιήγησης
Λήψη εφαρμογών από το Web
Προβολή λήψεων
Επιλογή κειμένου
Αντιγραφή κειμένου, αναζήτηση πληροφοριών και κοινή χρήση
Προβολή σελιδοδεικτών και σελίδων που έχετε επισκεφθεί
Προβολή σελίδας που έχετε επισκεφθεί
Ρύθμιση επιλογών προγράμματος περιήγησης
Εκκαθάριση λίστας σελίδων που έχετε επισκεφθεί
Προβολή σελίδας που επισκέπτεστε συχνά
Χρήση του τηλεφώνου σας ως μόντεμ tethering
Χρήση του Bluetooth
Bluetooth
Ενεργοποίηση ή απενεργοποίηση του Bluetooth
Πιέστε Ρυθμίσεις Bluetooth Όνομα συσκευής
Επανασύνδεση σετ μικροφώνου-ακουστικού ή κιτ αυτοκινήτου
Σύνδεση ακουστικών Bluetooth ή κιτ αυτοκινήτου
Αποσύνδεση συσκευής Bluetooth
Αποσύνδεση ή διακοπή σύζευξης με συσκευή Bluetooth
Διακοπή σύζευξης με συσκευή Bluetooth
Πατήστε Αποσύνδεση
Αποστολή πληροφοριών από το τηλέφωνό σας σε άλλη συσκευή
Αποστολή και λήψη πληροφοριών μέσω Bluetooth
Πιέστε Φωτογραφίες
Λήψη πληροφοριών από άλλη συσκευή
Bluetooth
Βασικά στοιχεία κάμερας
Κάμερα
Οθόνη σκόπευτρου
Πίσω
Οθόνη εξέτασης
Διαγραφή
Κοινή χρήση
Ζουμ
Δεν ανάβει το φλας της κάμερας
Λήψη φωτογραφίας
Έχετε εισερχόμενη κλήση
Ανίχνευση προσώπων
Εγγραφή βίντεο
Αλλαγή βασικών ρυθμίσεων
Ρυθμίσεις κάμερα
Αλλαγή προηγμένων ρυθμίσεων
Ανάλυση
ISO μόνο στη λειτουργία φωτογραφίας
Ευρεία οθόνη μόνο στη λειτουργία φωτογραφίας
Ποιότητα μόνο στη λειτουργία φωτογραφίας
Αυτόματη εστίαση
Ρύθμιση Flicker
Ανίχνευση προσώπων μόνο στη λειτουργία φωτογραφίας
Ήχος κλείστρου
Πληροφορίες για την εφαρμογή Φωτογραφίες
Φωτογραφίες
Επιλογή άλμπουμ
Περιήγηση στην προβολή ακίνητων εικόνων ή πλέγματος
Προβολή φωτογραφιών και βίντεο
Μεγέθυνση ή σμίκρυνση φωτογραφίας
Προβολή φωτογραφίας με οριζόντιο προσανατολισμό
Παρακολούθηση βίντεο
Προβολή φωτογραφιών στο Facebook
Προβολή φωτογραφιών στα κοινωνικά σας δίκτυα
Προβολή φωτογραφιών στο Flickr
Περιστροφή και αποθήκευση φωτογραφίας
Επεξεργασία φωτογραφιών
Περικοπή φωτογραφίας
Κοινή χρήση
Αποστολή φωτογραφιών ή βίντεο μέσω Bluetooth
Αποστολή φωτογραφιών ή βίντεο μέσω e-mail
Αποστολή φωτογραφίας ή βίντεο μέσω MMS
Κοινή χρήση φωτογραφιών στο Flickr
Κοινή χρήση φωτογραφιών στο Facebook
Κοινή χρήση φωτογραφιών στο Picasa
Κοινή χρήση βίντεο στο YouTube
Πληροφορίες για την εφαρμογή Μουσική
Μουσική
Αναπαραγωγή μουσικής
Περιήγηση μουσικής στη Βιβλιοθήκη
Αναπαραγωγή τραγουδιών λίστας αναπαραγωγής
Δημιουργία λίστας αναπαραγωγής
Διαχείριση λιστών αναπαραγωγής
Προσθήκη περισσότερων τραγουδιών σε λίστα αναπαραγωγής
Διαγραφή τραγουδιών λίστας αναπαραγωγής
Ανακατάταξη τραγουδιών λίστας αναπαραγωγής
Διαγραφή λιστών αναπαραγωγής
Καθορισμός τραγουδιού ως ήχο κουδουνίσματος
Αποστολή μουσικής μέσω Bluetooth
Πληροφορίες για το γραφικό στοιχείο Μουσική
Ελέγχοντας αν το τραγούδι προστέθηκε ως ήχος κλήσης
Χρήση Google Maps
Χάρτες και τοποθεσία
Προβολή τοποθεσιών
Εκκαθάριση χάρτη
Τοποθεσία στην Προβολή οδού
Προβολή θεματικών επιπέδων χάρτη
Πιέστε . Τα αποτελέσματα αναζήτησης εμφανίζονται στο χάρτη
Αναζήτηση τοποθεσίας
Λήψη οδηγιών
Άνοιγμα Latitude
Συμμετοχή στο Γεωγραφικό πλάτος
Πρόκληση φίλων για κοινοποίηση των τοποθεσιών τους
Απάντηση σε πρόσκληση
Σύνδεση με φίλους και διαχείριση φίλων
Προβολή των τοποθεσιών των φίλων σας
Ανίχνευση της τοποθεσίας σας
Αλλαγή ρυθμίσεων απορρήτου
Καθορισμός της τοποθεσίας σας
Απόκρυψη της τοποθεσίας σας
Δημιουργία footprint
Χρήση HTC Footprints
Νέα επίσκεψη σε footprint
Εξαγωγή footprints
Επεξεργασία ή διαγραφή footprint
Προσθήκη του γραφικού στοιχείου Footprints
Εισαγωγή footprints
Παρακολούθηση βίντεο στο YouTube
Περισσότερες εφαρμογές
Αναζήτηση για βίντεο
Απαλοιφή ιστορικού αναζήτησης
Εγγραφή βίντεο και κοινοποίησή του στο YouTube
Κοινή χρήση συνδέσμου βίντεο
Στην οθόνη Open file, πατήστε το αρχείο που θέλετε να δείτε
Προβολή εγγράφων, παρουσιάσεων και υπολογιστικών φύλλων
Αλλαγή σειράς λίστας μετοχών
Παρακολούθηση των μετοχών σας
Καθορισμός συχνότητας ενημέρωσης πληροφοριών μετοχών
Διαγραφή τιμών μετοχών και δεικτών
Χειροκίνητη ενημέρωση πληροφοριών μετοχών
Προσθήκη του στοιχείου ελέγχου παραθύρου Μετοχές
Ακρόαση σταθμού FM
Ακρόαση ραδιοφώνου
Ελαχιστοποίηση ή απενεργοποίηση Ρδιοφώνου FM
Προσθήκη ονομάτων σταθμών
Ηχογράφηση της φωνής σας
Εγγραφή της φωνής σας
Κοινή χρήση αποσπάσματος φωνής
Καθορισμός ενός αποσπάσματος φωνής ως ήχο κουδουνίσματος
Εύρεση και εγκατάσταση εφαρμογής
Εύρεση και εγκατάσταση εφαρμογών από το Android Market
Αίτηση επιστροφής χρημάτων για μια εφαρμογή
Δημιουργία λογαριασμού Google Checkout
Απεγκατάσταση εφαρμογής
Άνοιγμα εγκατεστημένης εφαρμογής
Εύρεση βοήθειας
Οθόνη Ειδήσεις
Ανάγνωση ροών δεδομένων ειδήσεων
Εγγραφή σε ειδησεογραφικό κανάλι από μια λίστα
Στην καρτέλα Συνδρομές πιέστε Προσθήκη ροών δεδομένων
Καθορισμός συχνότητας ενημέρωσης δημοσιευμάτων
Εγγραφή σε ειδησεογραφικό κανάλι με εισαγωγή διεύθυνσης URL
Ανάγνωση δημοσιεύματος
Επισήμανση δημοσιεύματος με αστερίσκο
Προσθήκη του γραφικού στοιχείου Ειδήσεις
Προσθήκη λέξης-κλειδιού
Στην καρτέλα Λέξεις-κλειδιά πιέστε Προσθήκη λέξεων-κλειδιών
Προστασία της κάρτας σας SIM με PIN
Ασφάλεια
Αποκατάσταση λειτουργίας κάρτας SIM που έχει κλειδώσει
Προστασία του τηλεφώνου σας με κλείδωμα της οθόνης
Ρυθμίσεις στο τηλέφωνό σας
Ρυθμίσεις
Εφαρμογές
Ασφάλεια
Κάρτα SD & χώρος αποθήκευσης τηλεφώνου
Ημερομηνία & ώρα
Χειροκίνητη ρύθμιση της φωτεινότητας της οθόνης
Αλλαγή ρυθμίσεων οθόνης
Ρύθμιση του χρόνου μέχρι την απενεργοποίηση της οθόνης
Αποτροπή αυτόματης περιστροφής οθόνης
Ενεργοποίηση ή απενεργοποίηση εφέ κίνησης
Ρύθμιση προφίλ ήχου
Αλλαγή ρυθμίσεων ήχου
Ενεργοποίηση ή απενεργοποίηση ήχων διαφορετικών συχνοτήτων
Επιλογή ήχου ειδοποίησης
Αλλαγή γλώσσας τηλεφώνου
Έλεγχος χρήσης ενέργειας εφαρμογών
Χρήση του δικτύου GSM της εταιρείας κινητής τηλεφωνίας σας
Έλεγχος διαθέσιμης μνήμης τηλεφώνου προς χρήση
Διαχείριση μνήμης
Έλεγχος διαθέσιμου χώρου κάρτας αποθήκευσης
Διαγραφή δεδομένων και προσωρινής μνήμης εφαρμογής
Έλεγχος πληροφοριών σχετικά με το τηλέφωνό σας
Δημιουργία αντιγράφου ασφαλείας δεδομένων τηλεφώνου
Δημιουργία αντιγράφου ασφαλείας, ενημέρωση και επαναφορά
Επαναφορά δεδομένων αντιγράφου ασφαλείας στο τηλέφωνό σας
Έλεγχος για ενημερώσεις λογισμικού συστήματος χειροκίνητα
Ενημέρωση λογισμικού συστήματος τηλεφώνου
Εκτέλεση επαναφοράς εργοστασιακών ρυθμίσεων
Δίκτυο
Προδιαγραφές
Σύμβολα
Ευρετήριο
210 Ευρετήριο
Ευρετήριο