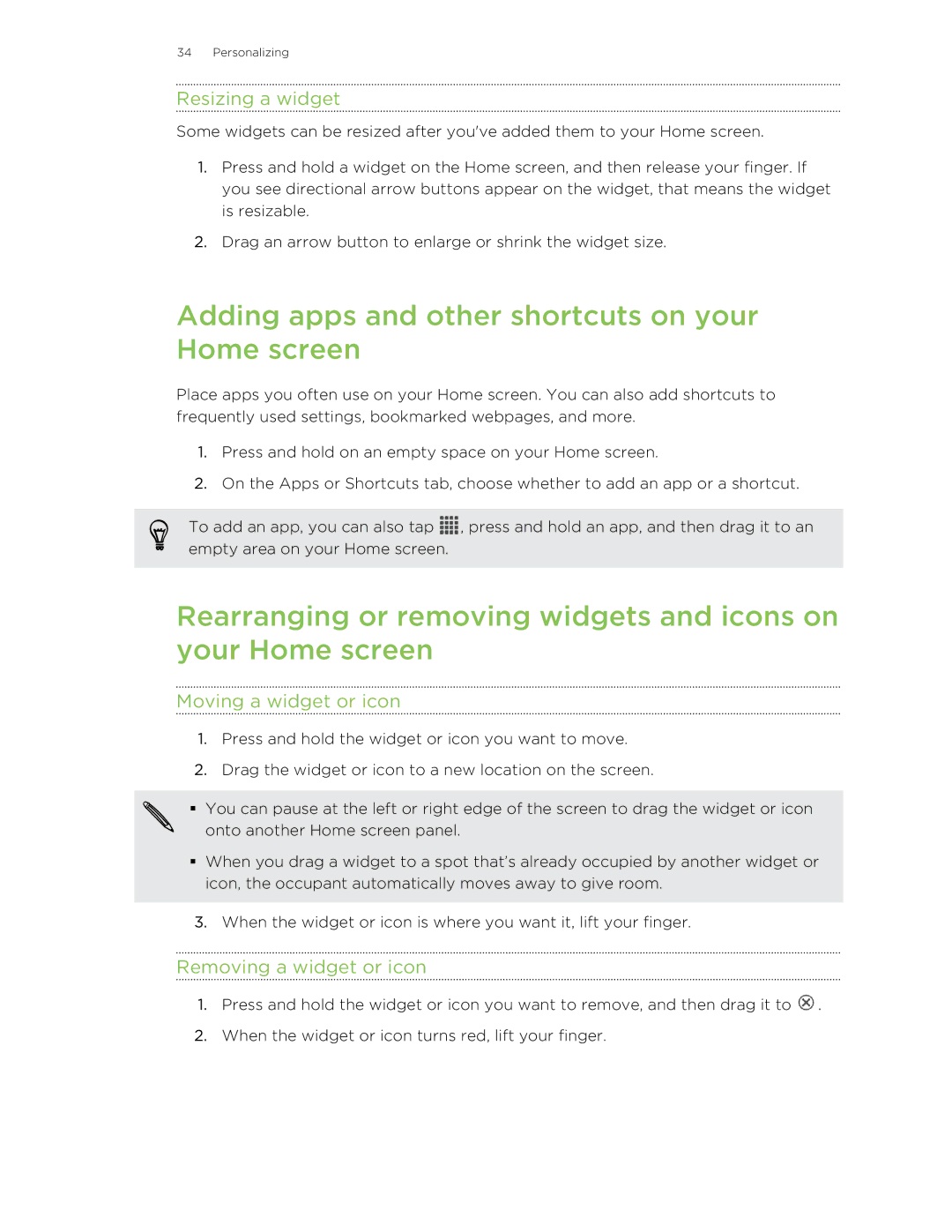Your HTC One
Contents
Personalizing
Photos, videos, and music
Online storage and services
Trademarks and copyrights Index
Conventions used in this guide
Unboxing
HTC One
Bottom cover
Removing the bottom cover
Replacing the bottom cover
Inserting the SIM card
SIM card
Removing the SIM card
Unmounting the storage card
Storage card
Inserting the storage card
Removing the storage card
Switching the power on
Charging the battery
Switching the power on or off
Switching the power off
Want some quick guidance on using your phone?
Setting up HTC One V for the first time
Searching Show Me
Features youll enjoy on HTC One
Your first week with your new phone
Finger gestures
Home screen
Extended Home screen
Switching to Sleep mode
Sleep mode
Waking up from Sleep mode
Unlocking the screen
Opening an app or folder from the lock screen
Making your first call
Getting contacts into HTC One
Transferring contacts from your old phone
Sending your first text message
Getting photos, videos, and music on or off HTC One
Copying and pasting text
Copying and sharing text
Selecting text
Sharing text
Notifications
Switching between recently opened apps
Capturing the HTC One V screen
Notification LED
Notification icons
Notifications panel
Getting the battery to last longer
Getting to know your settings
Updating the HTC One V software
Checking for updates manually
Installing an update
Syncing your media and data with HTC Sync Manager
Zooming
Camera
Camera basics
Choosing an effect
Taking a photo
Setting the resolution
Choosing a flash mode
Recording video
Camera scenes
Taking continuous camera shots
Improving portrait shots
Taking a group shot
Using HDR
Taking a panoramic photo
Shooting in low light
Changing camera and video settings
Recording videos in slow motion
Personalizing HTC One V with scenes
Personalizing
Making HTC One V truly yours
Creating a new scene
Applying a new skin
Changing your wallpaper
Deleting scenes
Personalizing your Home screen with widgets
Changing the settings of a widget
Adding a widget to your Home screen
Moving a widget or icon
Adding apps and other shortcuts on your Home screen
Resizing a widget
Removing a widget or icon
Personalizing the launch bar
Grouping apps into a folder
Removing items from a folder
Personalizing with sound sets
Renaming a folder
Creating a sound set
Rearranging application tabs
Deleting sound sets
Making a call with Smart dial
Using Speed dial
Phone calls
Assigning a speed dial key
Calling a phone number in a Calendar event
Calling a phone number in a text message
Calling a phone number in an email
Making an emergency call
Look whos calling
Rejecting a call
Muting the ringing sound without rejecting the call
Viewing a task reminder while on a call
Putting a call on hold
Switching between calls
What can I do during a call?
Turning the speakerphone on during a call
Muting the microphone during a call
Setting up a conference call
Internet calls
Ending a call
Making an Internet call
Call history
Adding an Internet calling account
Returning a missed call
Checking calls in the Call History
Changing the default country code for Home dialing
Home dialing
Clearing the Call History list
Call services
Turning off Home dialing
Sending a text message SMS
Messages
About the Messages app
Sending a multimedia message MMS
Creating a slideshow
Cant find your contacts email addresses in Messages?
Viewing and saving an attachment from a multimedia message
Resuming a draft message
Checking your messages
Saving a text message in the Tasks app
Forwarding a message
Replying to a message
Replying to another phone number of the contact
WAP push messages
Managing message conversations
Deleting a conversation
Backing up your text messages
Deleting several messages within a conversation
Deleting several conversations
Backing up text messages via mail
Setting message options
Restoring text messages
Searching HTC One V and the Web
Setting search options
Search and Web browser
Browsing the Web
Opening or switching between browser tabs
Switching to Reading mode
Viewing the full version of a website
Bookmarking a webpage
Private browsing
Adding and managing your bookmarks
Opening a bookmark
Syncing your bookmarks with Google Chrome
Saving web content for later
Viewing your browsing history
Viewing items in your Reading list or Watch list
Viewing a page that you often visit
Downloading files and apps
Clearing your browsing history
Clearing the list of most visited pages
Setting your homepage
Setting browser options
Choosing when to show content compatible with Adobe Flash
About the Gallery app
Photos, videos, and music
Gallery
Viewing photos and videos
Watching a video
Editing your photos and videos
Photos, videos, and music
Viewing photos in your social networks
Sending your photos and videos
Sharing your photos and videos on the Web
Photos, videos, and music
Music
Browsing music in the library
Listening to music
Creating a playlist
Setting a song as a ringtone
Sharing music using Bluetooth
Adding your social networks, email accounts, and more
Accounts and sync
Adding one or more Google Accounts
Syncing all your accounts automatically
Changing the synced data or settings for an account
Managing your online accounts
Syncing an account manually
About the People app
People
Your contacts list
Filtering your contacts list
Setting up your profile
Setting contact search options
What you can see on your profile
Finding people you know on social networks
Adding a new contact
Importing or copying contacts
Sending social network requests to your contacts
Merging contact information
Contact information and conversations
Deleting contacts
Contact groups
Editing a contact’s information
Creating a group
Rearranging your contact groups
Editing a contact group
Sending a message or email to a group
Deleting groups
Sending contact information
Setting the default communication method
Adding People widgets
Getting in touch with a contact
Sending multiple contact cards
Backing up your contacts to the storage card
Restoring contacts
About Friend Stream
Social
Facebook for HTC Sense
Updating your status in Friend Stream
Commenting on and liking Facebook posts
Enjoying Facebook in Friend Stream
Posting a message on a friends Facebook wall
Checking in to a place
Using Google+
Chatting in Google Talk
Sending an email message in Gmail
Gmail
Viewing your Gmail Inbox
Replying to or forwarding email messages in Gmail
Adding a POP3/IMAP email account
Mail
Getting help
Adding a Microsoft Exchange ActiveSync account
Checking your Mail inbox
Sending an email message
Where are my unread email messages?
Reading and replying to an email message
Searching email messages
Working with Exchange ActiveSync email
Managing email messages
Changing email account settings
Syncing email less frequently
Page
Creating an event
Calendar
About Calendar
Viewing the Calendar
Day and agenda views
Managing Calendar events
Month view
Week view
Deleting an event
Accepting or declining a meeting invitation
Sharing an event
Dismissing or snoozing event reminders
Setting reminders for your events
Changing Calendar settings
Showing or hiding calendars
Using Dropbox on HTC One
Online storage and services
Dropbox
Setting up your Dropbox account
Sharing your photos and videos on Dropbox
Sending the links to Dropbox files by email
Keeping your documents in Dropbox
Checking your Dropbox storage space
Unlinking HTC One V from Dropbox
Signing in to SkyDrive
SkyDrive
About SkyDrive for HTC Sense
Uploading your photos to SkyDrive from Gallery
Keeping your documents in SkyDrive
On the road with HTC Car
HTC Car
Playing music in HTC Car
Exploring whats around you
Finding your way with HTC Car
Listening to Internet radio in HTC Car
Getting directions in HTC Car
Handling incoming calls in HTC Car
Changing HTC Car settings
Staying connected to your contacts
Making phone calls in HTC Car
Travel and maps
Location settings
Locations
Searching for an address
Searching for a place of interest
Choosing the map to search from
Viewing maps
Recording favorite places with HTC Footprints
Travel and maps
Planning your trips
Travel and maps
Getting directions
Using turn-by-turn navigation
Google Maps
Managing Locations services
Downloading maps or purchasing services
About Google Maps
Searching for a location
Getting around maps
Checking the details of a location
Searching for a place of interest near you
Getting help
About the HTC Clock widget
Using the Clock
Essential apps
About the Clock app
World Clock settings
Setting an alarm
Changing the order of cities on the Weather screen
Checking Weather
Adding a city to the Weather screen
Deleting cities from the Weather screen
Creating a document
Working on documents
Viewing a document
Editing a document
Completing tasks
Creating a task
Linking a task to a contact
Linking a task to a location
Viewing the unified task list
Managing tasks
Creating a task list
Managing task lists
Changing Tasks settings
Backing up or restoring tasks
Google Play and other apps
Finding and installing an app
Getting apps from Google Play
Searching for videos
Uninstalling an app
Watching videos on YouTube
Clearing the search history
Sharing a video link
Setting a voice clip as a ringtone
Recording voice clips
Capturing and sharing videos on YouTube
Sharing games and apps
Connecting HTC One V to a computer
Where apps, data, and files are stored
Your phone and computer
Copying files to or from the storage card
HTC Sync Manager basics
Installing HTC Sync Manager
Getting started
Importing more media to the library
Checking for new software updates
Adding new media to your library automatically
Playing music in HTC Sync Manager
What file formats are supported by HTC Sync Manager?
Viewing photos and videos in HTC Sync Manager
Editing your photos
Setting up HTC Sync Manager to recognize HTC One
Setting up HTC One V to sync with your computer
Syncing photos and videos
Syncing music
Syncing documents and email attachments
Syncing your contacts
Syncing your calendar events
Syncing your web bookmarks
Syncing HTC One V and your computer
Ripping music from a CD with HTC Sync Manager
Connecting to the Internet through a computer
Sharing your mobile data connection by USB tethering
Internet connections
Checking the data connection youre using
Adding a new access point
Data connection
Turning Wi-Fi on and connecting to a wireless network
Wi-Fi
Enabling data roaming
Connecting to a different Wi-Fi network
Connecting to a virtual private network VPN
Disconnecting from the current wireless network
Connecting to a Wi-Fi network using enhanced security
Disconnecting from a VPN
Using HTC One V as a wireless router
Connecting to a VPN
Adding a VPN connection
Internet connections
Connecting a Bluetooth headset or car kit
Bluetooth
Bluetooth basics
Turning Bluetooth on or off
Reconnecting a headset or car kit
Disconnecting or unpairing from a Bluetooth device
Disconnecting a Bluetooth device
Sending information using Bluetooth
Unpairing from a Bluetooth device
Receiving information using Bluetooth
Where sent information is saved
Bluetooth
Changing display settings
Settings and security
Turning Airplane mode on or off
Adjusting the screen brightness manually
Changing sound settings
Switching to speakerphone automatically
Playing a sound when selecting onscreen items
Lowering the ring volume automatically
Changing the display language
Accessibility settings
More ways to extend battery life
Backing up settings to Google
Switching to GSM network mode
Protecting HTC One V with a screen lock
Protecting your SIM card with a PIN
Restoring a SIM card that has been locked out
Encrypting data on HTC One
Forgot your screen lock pattern?
Checking how much phone memory is available for use
Checking information about HTC One
Managing memory
Checking the available storage card space
Stopping running applications using Task Manager
Other essentials
Status icons
Selecting a keyboard layout
Using the onscreen keyboard
Entering text
Choosing multiple keyboard languages
Entering words with predictive text
Selecting and changing the keyboard language
Backing up your personal dictionary to your storage card
Setting a second language for predictive text
Adding a word to the predictive text dictionary
Importing your personal dictionary from your storage card
Entering text by speaking
Restarting HTC One
Performing a factory reset from settings
Resetting HTC One
Performing a factory reset using hardware buttons
Trademarks and copyrights
Index
Fota
Index
Index
VPN