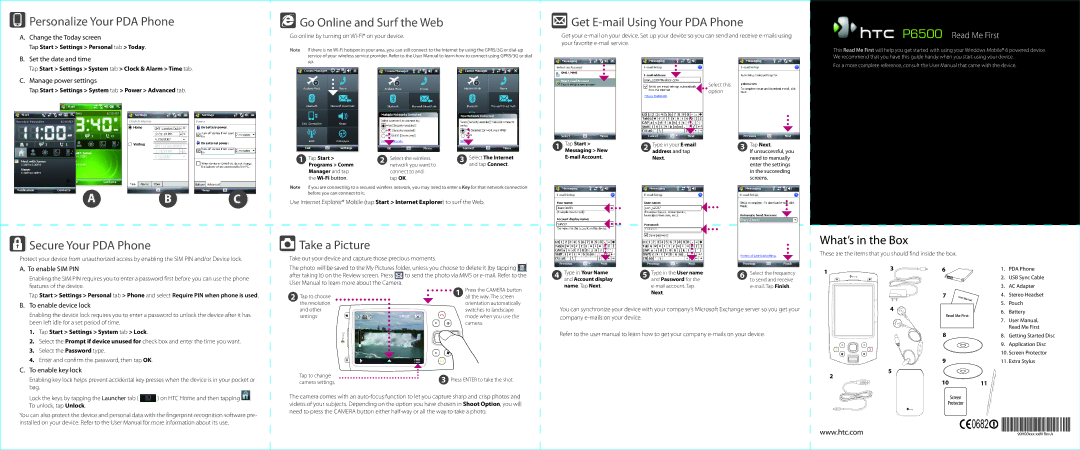P6500 specifications
The HTC P6500, released in the mid-2000s, was a device that marked HTC's significant evolution in the realm of mobile technology. Known for its robust features and user-friendly interface, the P6500 was primarily aimed at business users who sought functionality without compromising on style.One of the standout features of the HTC P6500 was its integration of Windows Mobile. This operating system not only provided a familiar platform for users transitioning from PCs but also allowed for the seamless synchronization of Outlook, thus ensuring that users could access their emails, contacts, and calendars effortlessly. The device was equipped with a 3.5-inch touchscreen display, which was considered large for its time, allowing for intuitive navigation through its various applications and features.
The HTC P6500 boasted a powerful processor, enhancing its performance and enabling a smooth user experience. With its built-in Wi-Fi connectivity, users could access the internet on-the-go, making it easier for business professionals to stay connected during meetings or while traveling. Additionally, HTC included Bluetooth technology, which allowed for wireless connections to headsets and other devices, further emphasizing the device's business-oriented design.
Memory was another feature where the P6500 excelled, featuring expandable storage options through a microSD slot. This meant that users could increase their device's capacity to store important documents, presentations, and multimedia files, thus catering to the needs of professionals who relied on their mobile devices for productivity.
In terms of multimedia capabilities, the P6500 had a built-in 3-megapixel camera, enabling users to capture images and video during their workday. The device's battery life was also commendable, providing ample usage time for those who needed to be productive throughout the day without frequent charging.
On the aesthetic front, the HTC P6500 showcased a sleek and sturdy design, often praised for its ergonomic build that enhanced the overall user experience. The combination of functionality, performance, and style made the HTC P6500 a notable player in the market during its time.
In summary, the HTC P6500 was a well-rounded device combining advanced technologies with user-centric features. Its emphasis on business functionality, connectivity, and multimedia capabilities set a benchmark for future HTC devices and contributed to the brand's reputation for quality mobile solutions.