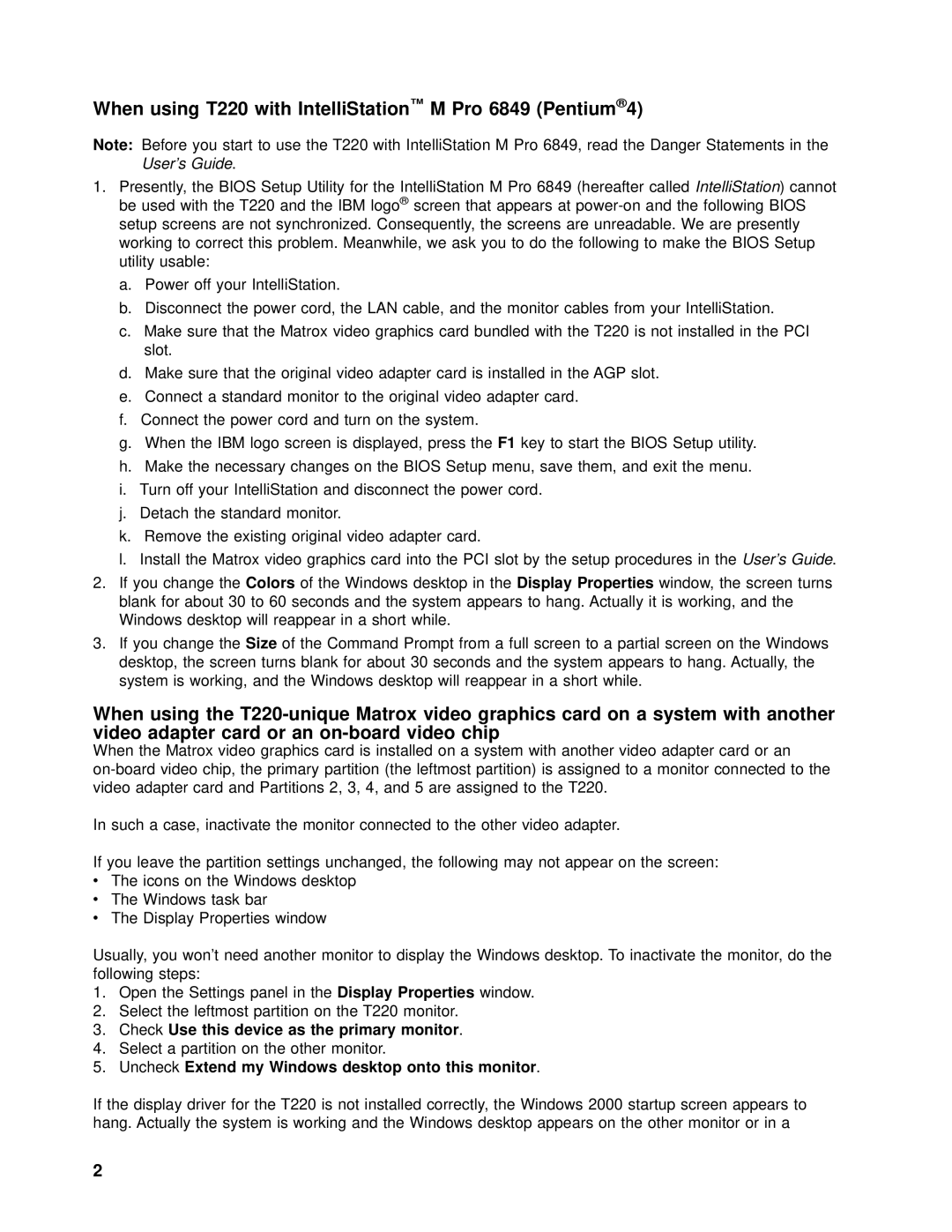When using T220 with IntelliStation™ M Pro 6849 (Pentium® 4)
Note: Before you start to use the T220 with IntelliStation M Pro 6849, read the Danger Statements in the User’s Guide.
1.Presently, the BIOS Setup Utility for the IntelliStation M Pro 6849 (hereafter called IntelliStation) cannot be used with the T220 and the IBM logo® screen that appears at
a.Power off your IntelliStation.
b.Disconnect the power cord, the LAN cable, and the monitor cables from your IntelliStation.
c.Make sure that the Matrox video graphics card bundled with the T220 is not installed in the PCI slot.
d.Make sure that the original video adapter card is installed in the AGP slot.
e.Connect a standard monitor to the original video adapter card.
f.Connect the power cord and turn on the system.
g.When the IBM logo screen is displayed, press the F1 key to start the BIOS Setup utility.
h.Make the necessary changes on the BIOS Setup menu, save them, and exit the menu.
i.Turn off your IntelliStation and disconnect the power cord.
j.Detach the standard monitor.
k.Remove the existing original video adapter card.
l.Install the Matrox video graphics card into the PCI slot by the setup procedures in the User’s Guide.
2.If you change the Colors of the Windows desktop in the Display Properties window, the screen turns blank for about 30 to 60 seconds and the system appears to hang. Actually it is working, and the Windows desktop will reappear in a short while.
3.If you change the Size of the Command Prompt from a full screen to a partial screen on the Windows desktop, the screen turns blank for about 30 seconds and the system appears to hang. Actually, the system is working, and the Windows desktop will reappear in a short while.
When using the
When the Matrox video graphics card is installed on a system with another video adapter card or an
In such a case, inactivate the monitor connected to the other video adapter.
If you leave the partition settings unchanged, the following may not appear on the screen:
vThe icons on the Windows desktop
vThe Windows task bar
vThe Display Properties window
Usually, you won’t need another monitor to display the Windows desktop. To inactivate the monitor, do the following steps:
1.Open the Settings panel in the Display Properties window.
2.Select the leftmost partition on the T220 monitor.
3.Check Use this device as the primary monitor.
4.Select a partition on the other monitor.
5.Uncheck Extend my Windows desktop onto this monitor.
If the display driver for the T220 is not installed correctly, the Windows 2000 startup screen appears to hang. Actually the system is working and the Windows desktop appears on the other monitor or in a
2