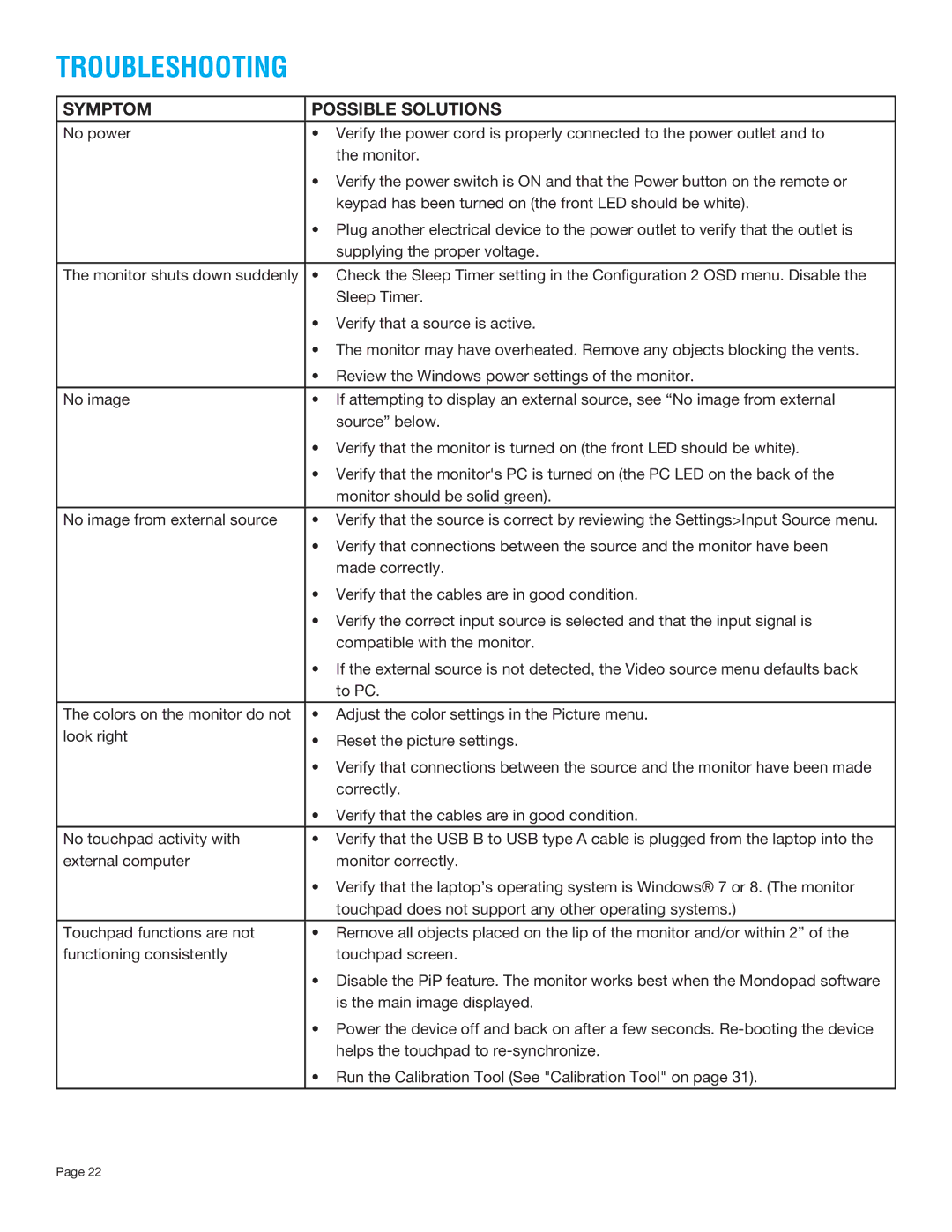INF7011 specifications
The InFocus INF7011 is a versatile interactive display designed for educational and business environments, combining advanced technology with user-friendly features to enhance collaborative learning and presentations. This display boasts a 70-inch screen with a 4K Ultra HD resolution of 3840 x 2160 pixels, delivering sharp, vibrant visuals that bring presentations to life. The larger screen size is ideal for both classroom settings and conference rooms, facilitating group engagement and interaction.One of the key features of the INF7011 is its multi-touch capability, supporting up to 20 simultaneous touch points. This allows for fluid and intuitive interaction, making it easy for multiple users to collaborate on projects, annotate documents, or participate in interactive lessons. The display uses projected capacitive technology, which provides a smooth and responsive touch experience, akin to modern smartphones and tablets.
The INF7011 is equipped with various connectivity options to support a wide range of devices. It includes HDMI and VGA inputs, USB ports, and an Ethernet connection, allowing users to easily connect laptops, tablets, and other peripherals. The display also incorporates wireless sharing technologies such as Miracast and AirPlay, enabling seamless screen sharing from mobile devices without the need for cables.
In terms of software, the INF7011 comes pre-loaded with a variety of interactive tools and applications. It includes powerful annotation features that allow users to highlight, draw, and write directly on the screen during presentations. Additionally, the display supports popular educational applications and video conferencing tools, further enhancing its functionality for both teaching and business meetings.
The INF7011 is designed with a sleek, modern aesthetic, featuring a narrow bezel that maximizes the display area. Its durable construction ensures longevity, while the anti-glare glass surface reduces reflections and enhances visibility in bright environments.
Energy efficiency is another notable characteristic of the InFocus INF7011. The display meets modern energy standards, helping users reduce their environmental footprint and lower operating costs. With its combination of cutting-edge technology, extensive connectivity options, and user-friendly design, the InFocus INF7011 represents an outstanding choice for anyone looking to enhance their interactive and collaborative experiences.