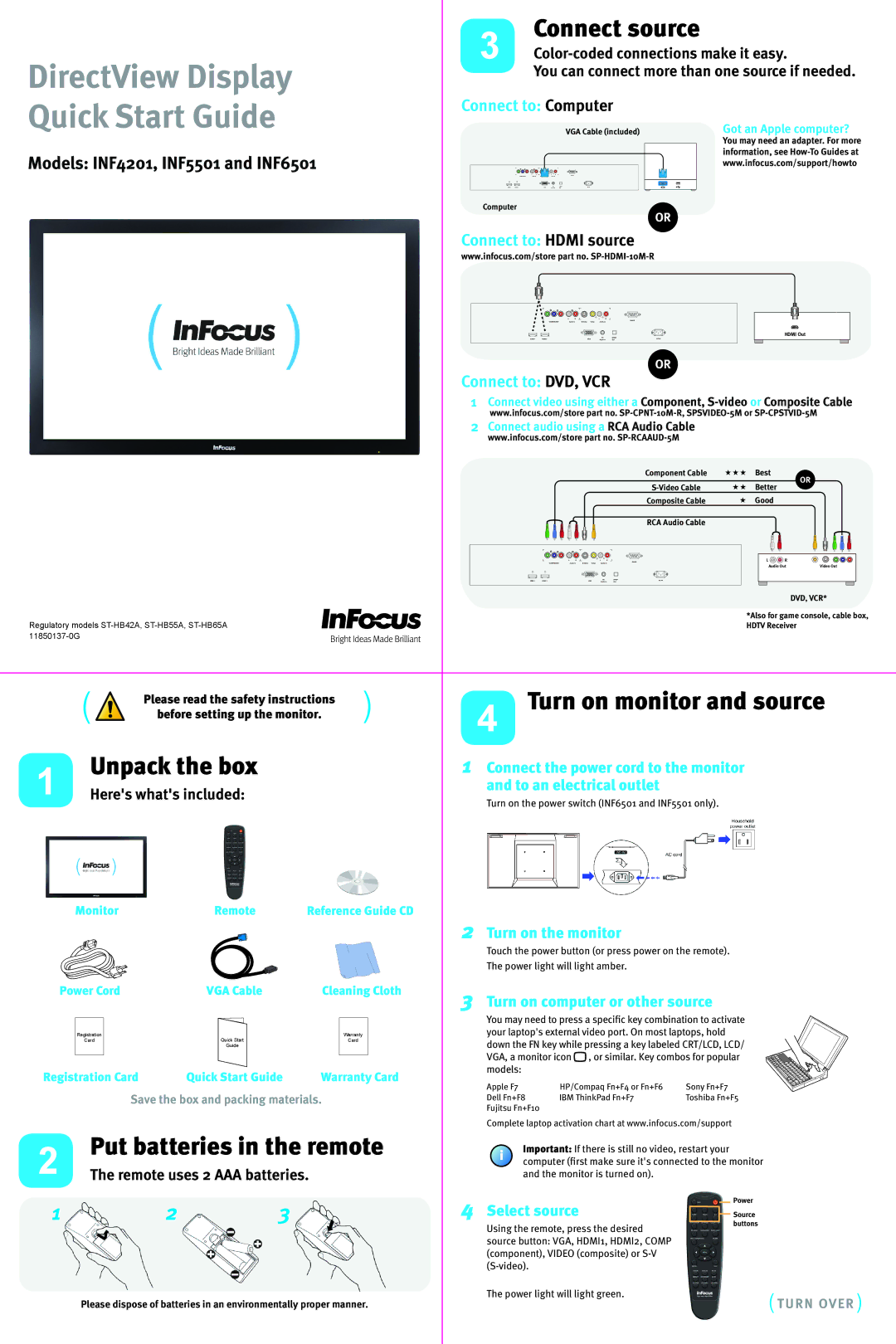ST-HB42A, ST-HB55A, ST-HB65A specifications
The InFocus ST-HB42A, ST-HB55A, and ST-HB65A are innovative displays designed to enhance collaboration and communication in various environments, from classrooms to corporate settings. Each model offers distinct features and technologies catering to different user needs, while maintaining a core functionality that promotes seamless interactivity.The ST-HB42A is a 42-inch interactive flat panel display that brings versatility and practicality to smaller spaces. With a resolution of 1920 x 1080, it delivers clear visuals, making it suitable for presentations and collaborative work. This model features multi-touch capabilities, allowing multiple users to interact with the screen simultaneously. This feature fosters teamwork and engagement during meetings or educational sessions. The ST-HB42A also includes built-in speakers and a seamless connectivity interface, supporting various devices through HDMI, USB, and VGA ports.
Moving up in size, the ST-HB55A boasts a 55-inch screen that offers an expansive display for larger rooms without compromising on resolution. It shares the same Full HD resolution and touch technology as its smaller counterpart, ensuring that images appear sharp and vibrant. The ST-HB55A is particularly suited for interactive classrooms and meeting rooms where visual engagement is crucial. Enhanced with smart features, this model also allows for wireless screen sharing, making it easier for users to present content from their mobile devices or laptops instantly.
The largest of the trio, the ST-HB65A, features a generous 65-inch display that is ideal for extensive presentations and group discussions. Its advanced touch technology not only supports multiple users but also recognizes different gestures, enhancing user experience. The ST-HB65A incorporates powerful processing capabilities, ensuring that applications run smoothly and efficiently. With features like 4K support, this model offers a premium viewing experience, making it a top choice for high-stakes presentations and immersive learning environments.
Overall, the InFocus ST-HB42A, ST-HB55A, and ST-HB65A present a range of interactive solutions, each designed with cutting-edge technologies that facilitate collaboration, maximize engagement, and improve overall productivity. Whether in a classroom, conference room, or collaborative workspace, these displays are engineered to meet the demands of modern communication.