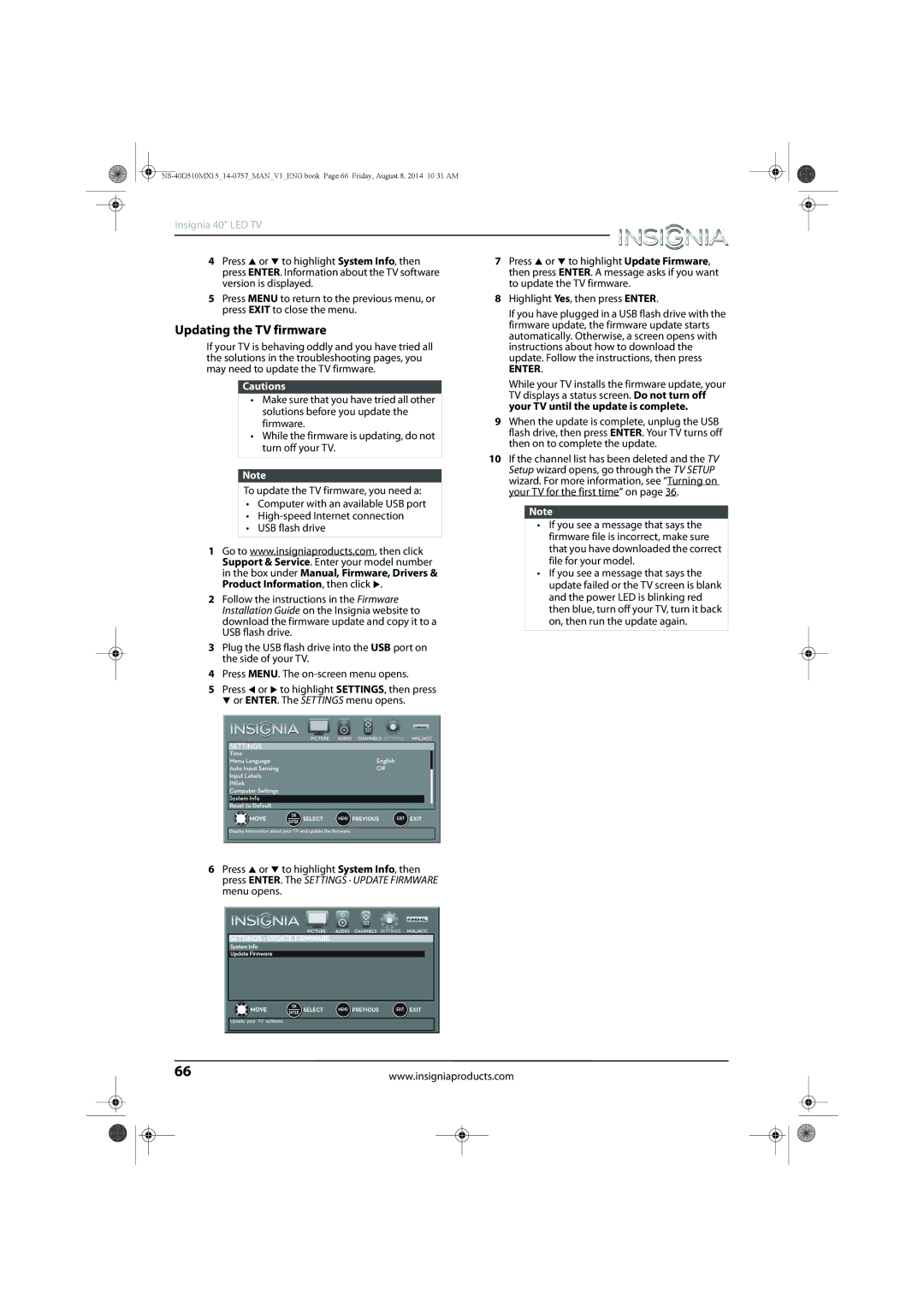NS-40D510MX15 specifications
The Insignia NS-40D510MX15 is a sleek, modern television that combines functionality with affordability, making it an excellent choice for a variety of viewing environments. This 40-inch LED HDTV stands out for its high-quality display and impressive features, catering to both casual viewers and dedicated home theater enthusiasts.At the heart of the NS-40D510MX15 is its Full HD 1080p resolution. With a pixel count of 1920 x 1080, this TV delivers stunning picture clarity and vibrant colors, enhancing your viewing experience whether you're watching movies, playing video games, or binge-watching your favorite series. The LED backlighting technology ensures a bright display, while the high dynamic contrast ratio provides deep blacks, ensuring that the image quality remains consistent in both light and dark scenes.
The sound capabilities of the Insignia NS-40D510MX15 are equally impressive. It features built-in speakers that offer robust audio performance, complementing the stunning visuals. For users seeking to elevate their home entertainment experience further, the TV includes multiple audio output options, allowing for easy connection to external sound systems or soundbars.
Connectivity is a vital attribute of modern televisions, and the NS-40D510MX15 does not disappoint. It comes equipped with multiple HDMI ports, making it convenient to connect various external devices such as Blu-ray players, gaming consoles, and streaming devices. Additionally, it includes USB ports for playing content directly from USB flash drives and an RF connector for cable and antenna input.
The Insignia NS-40D510MX15 also incorporates energy-saving features, making it an eco-friendly option in the realm of home entertainment. Energy-efficient operation not only benefits the environment but can also help reduce electricity costs over time.
Lastly, user-friendly design elements such as an intuitive on-screen menu and remote control enhance the overall experience. Users can easily navigate settings, adjust picture modes, and access inputs without hassle.
In summary, the Insignia NS-40D510MX15 offers a compelling blend of quality, performance, and value. Its Full HD resolution, solid audio capability, versatile connectivity, and energy efficiency make it a worthwhile investment for anyone seeking to enhance their viewing experience. This television is an ideal option for any living room, bedroom, or entertainment space.