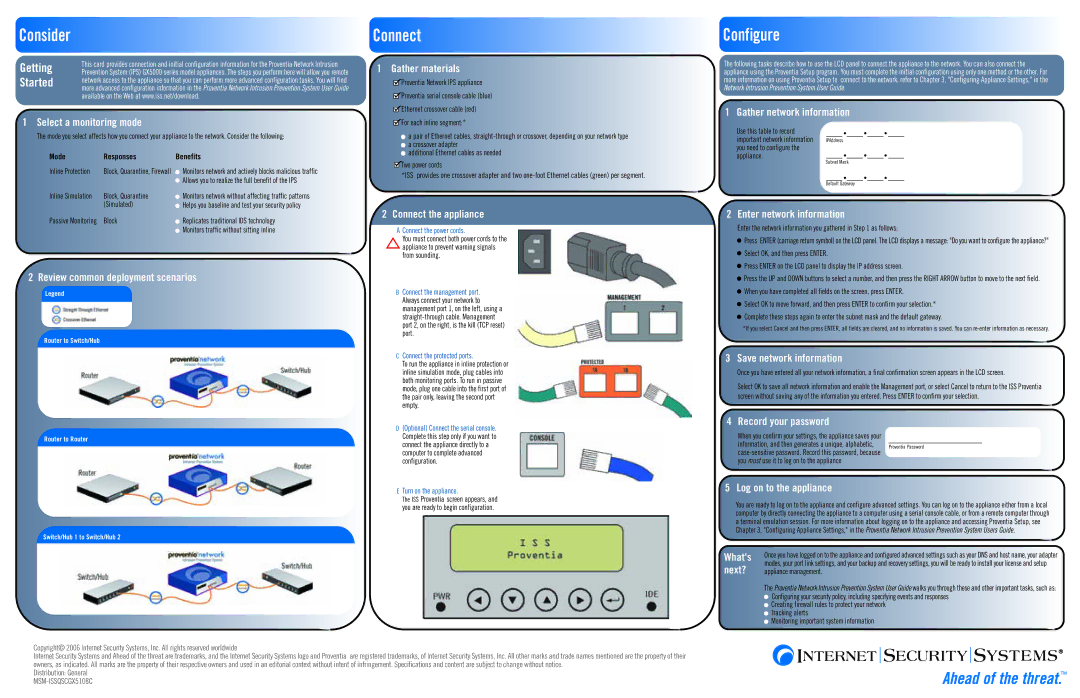Consider
Getting | This card provides connection and initial configuration information for the Proventia Network Intrusion |
Prevention System (IPS) GX5000 series model appliances. The steps you perform here will allow you remote | |
Started | network access to the appliance so that you can perform more advanced configuration tasks. You will find |
| more advanced configuration information in the Proventia Network Intrusion Prevention System User Guide |
| available on the Web at www.iss.net/download. |
1 Select a monitoring mode
The mode you select affects how you connect your appliance to the network. Consider the following:
Mode | Responses | Benefits |
Inline Protection | Block, Quarantine, Firewall | Monitors network and actively blocks malicious traffic |
|
| Allows you to realize the full benefit of the IPS |
Inline Simulation | Block, Quarantine | Monitors network without affecting traffic patterns |
| (Simulated) | Helps you baseline and test your security policy |
Passive Monitoring | Block | Replicates traditional IDS technology |
|
| Monitors traffic without sitting inline |
2 Review common deployment scenarios
Legend
Router to Switch/Hub
Router to Router
Switch/Hub 1 to Switch/Hub 2
Connect
1 Gather materials
![]() Proventia Network IPS appliance
Proventia Network IPS appliance
![]() Proventia serial console cable (blue)
Proventia serial console cable (blue)
![]() Ethernet crossover cable (red)
Ethernet crossover cable (red)
![]() For each inline segment:*
For each inline segment:*
![]() a pair of Ethernet cables,
a pair of Ethernet cables,
![]() a crossover adapter
a crossover adapter
![]() additional Ethernet cables as needed
additional Ethernet cables as needed
![]() Two power cords
Two power cords
*ISS provides one crossover adapter and two
2 Connect the appliance
AConnect the power cords.
You must connect both power cords to the appliance to prevent warning signals from sounding.
BConnect the management port. Always connect your network to management port 1, on the left, using a
CConnect the protected ports.
To run the appliance in inline protection or inline simulation mode, plug cables into both monitoring ports. To run in passive mode, plug one cable into the first port of the pair only, leaving the second port empty.
D(Optional) Connect the serial console. Complete this step only if you want to connect the appliance directly to a computer to complete advanced configuration.
ETurn on the appliance.
The ISS Proventia screen appears, and you are ready to begin configuration.
Configure
The following tasks describe how to use the LCD panel to connect the appliance to the network. You can also connect the appliance using the Proventia Setup program. You must complete the initial configuration using only one method or the other. For more information on using Proventia Setup to connect to the network, refer to Chapter 3, "Configuring Appliance Settings," in the Network Intrusion Prevention System User Guide.
1 Gather network information
Use this table to record |
| • |
| • |
| • |
important network information | IPAddress |
|
|
| ||
you need to configure the |
| • |
| • |
| • |
appliance. |
|
|
| |||
| Subnet Mask |
|
|
| ||
|
| • |
| • |
| • |
| Default Gateway |
|
|
| ||
2 Enter network information
Enter the network information you gathered in Step 1 as follows:
![]() Press ENTER (carriage return symbol) on the LCD panel. The LCD displays a message: "Do you want to configure the appliance?"
Press ENTER (carriage return symbol) on the LCD panel. The LCD displays a message: "Do you want to configure the appliance?"
![]() Select OK, and then press ENTER.
Select OK, and then press ENTER.
![]() Press ENTER on the LCD panel to display the IP address screen.
Press ENTER on the LCD panel to display the IP address screen.
![]() Press the UP and DOWN buttons to select a number, and then press the RIGHT ARROW button to move to the next field.
Press the UP and DOWN buttons to select a number, and then press the RIGHT ARROW button to move to the next field.
![]() When you have completed all fields on the screen, press ENTER.
When you have completed all fields on the screen, press ENTER.
![]() Select OK to move forward, and then press ENTER to confirm your selection.*
Select OK to move forward, and then press ENTER to confirm your selection.* ![]() Complete these steps again to enter the subnet mask and the default. gateway.
Complete these steps again to enter the subnet mask and the default. gateway.
*If you select Cancel and then press ENTER, all fields are cleared, and no information is saved. You can
3 Save network information
Once you have entered all your network information, a final confirmation screen appears in the LCD screen.
Select OK to save all network information and enable the Management port, or select Cancel to return to the ISS Proventia screen without saving any of the information you entered. Press ENTER to confirm your selection.
4 Record your password
When you confirm your settings, the appliance saves your
information, and then generates a unique, alphabetic, Proventia Password
you must use it to log on to the appliance
5 Log on to the appliance
You are ready to log on to the appliance and configure advanced settings. You can log on to the appliance either from a local computer by directly connecting the appliance to a computer using a serial console cable, or from a remote computer through a terminal emulation session. For more information about logging on to the appliance and accessing Proventia Setup, see Chapter 3, "Configuring Appliance Settings," in the Proventia Network Intrusion Prevention System Users Guide.
What's | Once you have logged on to the appliance and configured advanced settings such as your DNS and host name, your adapter |
next? | modes, your port link settings, and your backup and recovery settings, you will be ready to install your license and setup |
appliance management. | |
| The Proventia Network Intrusion Prevention System User Guide walks you through these and other important tasks, such as: |
| Configuring your security policy, including specifying events and responses |
| Creating firewall rules to protect your network |
| Tracking alerts |
| Monitoring important system information |
Copyright© 2006 Internet Security Systems, Inc. All rights reserved worldwide
Internet Security Systems and Ahead of the threat are trademarks, and the Internet Security Systems logo and Proventia are registered trademarks, of Internet Security Systems, Inc. All other marks and trade names mentioned are the property of their owners, as indicated. All marks are the property of their respective owners and used in an editorial context without intent of infringement. Specifications and content are subject to change without notice.
Distribution: General