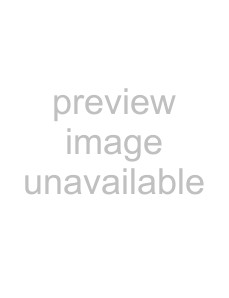
IP address setting at the computer
Set the computer to an IP address that enables communication with the camera.
1 Click [Start]
●Select in the sequence of [Control
Windows Vista:
●Select in the sequence of [Settings]- [Control Panel]- [Network Center]- [Network Connection].
2 The computer on which Internet Explorer is launched automatically selects the connected network
●
●Check to ensure that the [Client for Microsoft Networks] and [Internet Protocol(TCP/IP)] check boxes are selected.
Windows Vista:
●Check to ensure that the [Client for Microsoft Networks] and [Internet Protocol Version 4 (TCP/ IPv4)] check boxes are selected.
3 Select [Internet Protocol(TCP/IP)] and click [Properties]
Windows Vista:
●Select [Internet Protocol Version 4 (TCP/IPv4)] and click [Properties].
4 Set the IP address
ASelect [Use the following IP address].
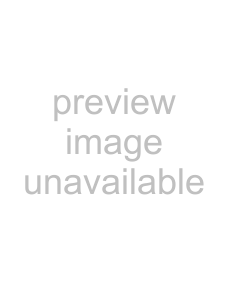 B Specify the [IP address]. (For example, use 192.168.0.100 when the camera is in its default settings and there is no DHCP server.)
B Specify the [IP address]. (For example, use 192.168.0.100 when the camera is in its default settings and there is no DHCP server.)
Memo:
Make sure that you take note of the original IP address before altering.
Note:
Ensure that a duplicate IP address is not specified within the same network environment.
C Set [Subnet mask] to a value that is appropriate for the setting operation. Consult the network administrator if you have any queries.
(Use 255.255.255.0 the camera is in its default settings and there is no DHCP
D When a [Default gateway] is present, make use of the corresponding IP address (e.g., 192.168.0.254).
E Click [OK].
5 Click [OK] on the [Local Area Connection Propertise] screen
37