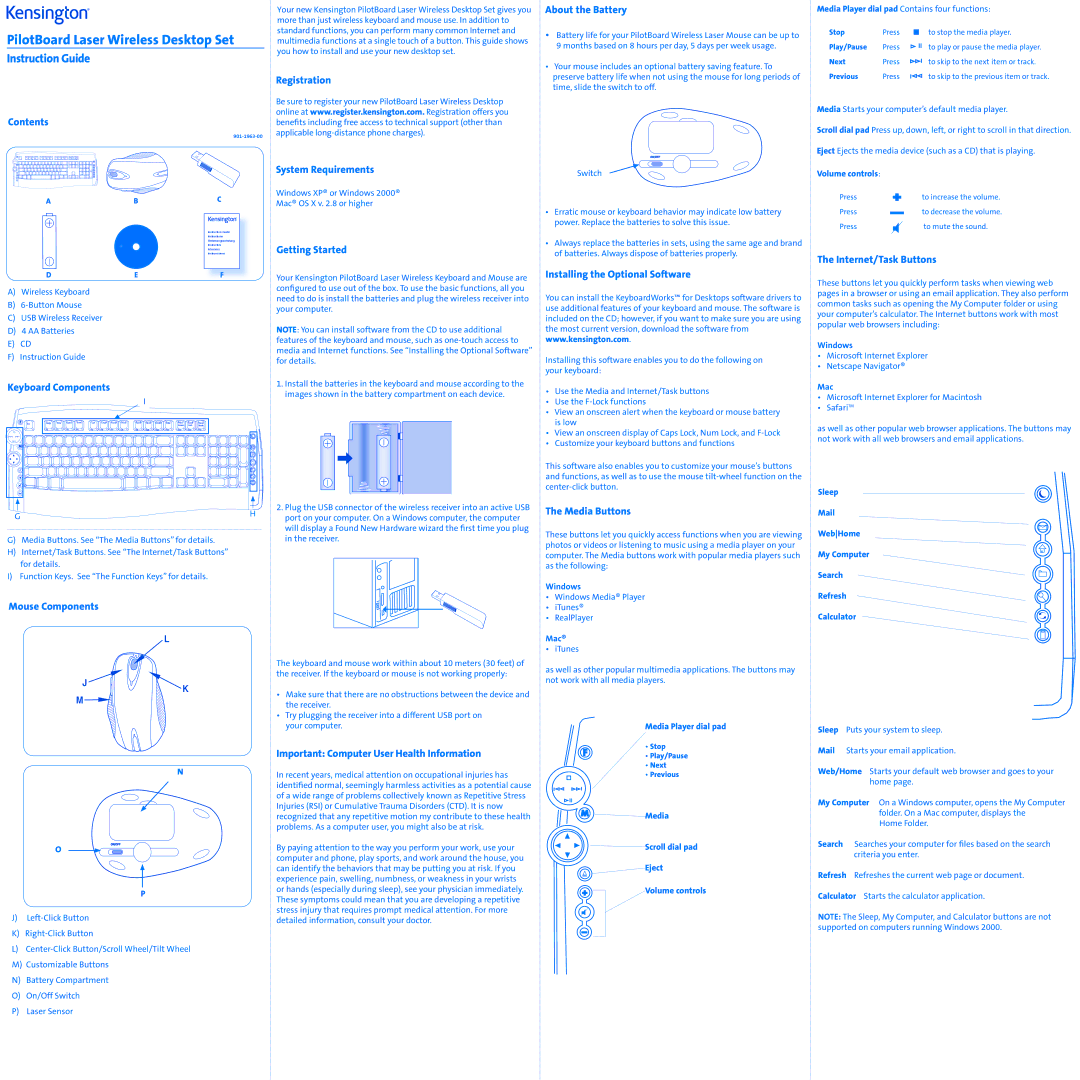PilotBoard Laser Wireless Desktop Set
Instruction Guide
Contents
Your new Kensington PilotBoard Laser Wireless Desktop Set gives you more than just wireless keyboard and mouse use. In addition to standard functions, you can perform many common Internet and multimedia functions at a single touch of a button. This guide shows you how to install and use your new desktop set.
Registration
Be sure to register your new PilotBoard Laser Wireless Desktop online at www.register.kensington.com. Registration offers you benefits including free access to technical support (other than applicable
About the Battery
•Battery life for your PilotBoard Wireless Laser Mouse can be up to 9 months based on 8 hours per day, 5 days per week usage.
•Your mouse includes an optional battery saving feature. To preserve battery life when not using the mouse for long periods of time, slide the switch to off.
Media Player dial pad Contains four functions: | |||||
Stop | Press |
| to stop the media player. | ||
Play/Pause | Press |
|
|
| to play or pause the media player. |
|
| ||||
|
| ||||
Next | Press |
| to skip to the next item or track. | ||
Previous | Press |
| to skip to the previous item or track. | ||
Media Starts your computer’s default media player. | |||||
Scroll dial pad Press up, down, left, or right to scroll in that direction. | |||||
Eject Ejects the media device (such as a CD) that is playing. | |||||
�
� |
�
� |
A | B | C |
|
| Instruction Guide |
|
| Instructions |
|
| Bedienungsanleitung |
| �� | Instructies |
|
| Istruzioni |
|
| Instrucciones |
D | E | F |
A)Wireless Keyboard
B)
C)USB Wireless Receiver
D)4 AA Batteries
E)CD
F)Instruction Guide
Keyboard Components |
|
|
|
|
|
|
|
|
| |||||||
|
|
|
|
|
|
|
|
|
|
| I |
|
|
|
|
|
� | ��� | ���� | ��� | ���� | ���� | ��� | ���� | ����� | ����� | ����� | ���� | ������ | ������ | ����� | ������ | ����� |
|
|
|
|
|
|
|
|
|
|
|
|
|
| ������ ���� | ����� | |
|
| �� | �� | �� | �� | �� | �� | �� | �� | �� | ��� | ��� | ��� | ��� | ��� | ��� |
� |
|
|
|
|
|
|
|
|
|
|
|
|
|
|
|
|
� |
|
|
|
|
|
|
|
|
|
|
|
|
|
|
|
|
� |
|
|
|
|
|
|
|
|
|
|
|
|
|
|
|
|
G |
|
|
|
|
|
|
|
|
|
|
|
|
|
|
| H |
|
|
|
|
|
|
|
|
|
|
|
|
|
|
|
| |
G)Media Buttons. See “The Media Buttons” for details.
H)Internet/Task Buttons. See “The Internet/Task Buttons” for details.
I)Function Keys. See “The Function Keys” for details.
Mouse Components
| L | |
J | K | |
M | ||
|
N
O
P
J)
K)
L)
M)Customizable Buttons
N)Battery Compartment
O)On/Off Switch
P)Laser Sensor
System Requirements
Windows XP® or Windows 2000®
Mac® OS X v. 2.8 or higher
Getting Started
Your Kensington PilotBoard Laser Wireless Keyboard and Mouse are configured to use out of the box. To use the basic functions, all you need to do is install the batteries and plug the wireless receiver into your computer.
NOTE: You can install software from the CD to use additional features of the keyboard and mouse, such as
1.Install the batteries in the keyboard and mouse according to the images shown in the battery compartment on each device.
2. Plug the USB connector of the wireless receiver into an active USB port on your computer. On a Windows computer, the computer will display a Found New Hardware wizard the first time you plug in the receiver.
The keyboard and mouse work within about 10 meters (30 feet) of the receiver. If the keyboard or mouse is not working properly:
•Make sure that there are no obstructions between the device and the receiver.
•Try plugging the receiver into a different USB port on your computer.
Important: Computer User Health Information
In recent years, medical attention on occupational injuries has identified normal, seemingly harmless activities as a potential cause of a wide range of problems collectively known as Repetitive Stress Injuries (RSI) or Cumulative Trauma Disorders (CTD). It is now recognized that any repetitive motion my contribute to these health problems. As a computer user, you might also be at risk.
By paying attention to the way you perform your work, use your computer and phone, play sports, and work around the house, you can identify the behaviors that may be putting you at risk. If you experience pain, swelling, numbness, or weakness in your wrists or hands (especially during sleep), see your physician immediately. These symptoms could mean that you are developing a repetitive stress injury that requires prompt medical attention. For more detailed information, consult your doctor.
Switch
•Erratic mouse or keyboard behavior may indicate low battery power. Replace the batteries to solve this issue.
•Always replace the batteries in sets, using the same age and brand of batteries. Always dispose of batteries properly.
Installing the Optional Software
You can install the KeyboardWorks™ for Desktops software drivers to use additional features of your keyboard and mouse. The software is included on the CD; however, if you want to make sure you are using the most current version, download the software from www.kensington.com.
Installing this software enables you to do the following on your keyboard:
•Use the Media and Internet/Task buttons
•Use the
•View an onscreen alert when the keyboard or mouse battery is low
•View an onscreen display of Caps Lock, Num Lock, and
•Customize your keyboard buttons and functions
This software also enables you to customize your mouse’s buttons and functions, as well as to use the mouse
The Media Buttons
These buttons let you quickly access functions when you are viewing photos or videos or listening to music using a media player on your computer. The Media buttons work with popular media players such as the following:
Windows
•Windows Media® Player
•iTunes®
•RealPlayer
Mac®
• iTunes
as well as other popular multimedia applications. The buttons may not work with all media players.
| Media Player dial pad | |
� | • Stop | |
• Play/Pause | ||
| ||
| • Next | |
| • Previous | |
� | Media | |
| ||
| Scroll dial pad | |
| Eject | |
� | Volume controls | |
� |
|
Volume controls: |
|
|
Press | � | to increase the volume. |
Press |
| to decrease the volume. |
Press |
| to mute the sound. |
The Internet/Task Buttons
These buttons let you quickly perform tasks when viewing web pages in a browser or using an email application. They also perform common tasks such as opening the My Computer folder or using your computer’s calculator. The Internet buttons work with most popular web browsers including:
Windows
•Microsoft Internet Explorer
•Netscape Navigator®
Mac
•Microsoft Internet Explorer for Macintosh
•SafariTM
as well as other popular web browser applications. The buttons may not work with all web browsers and email applications.
Sleep
WebHome
My Computer
Search
Refresh
Calculator
Sleep Puts your system to sleep.
Mail Starts your email application.
Web/Home Starts your default web browser and goes to your home page.
My Computer On a Windows computer, opens the My Computer folder. On a Mac computer, displays the Home Folder.
Search Searches your computer for files based on the search criteria you enter.
Refresh Refreshes the current web page or document. Calculator Starts the calculator application.
NOTE: The Sleep, My Computer, and Calculator buttons are not supported on computers running Windows 2000.