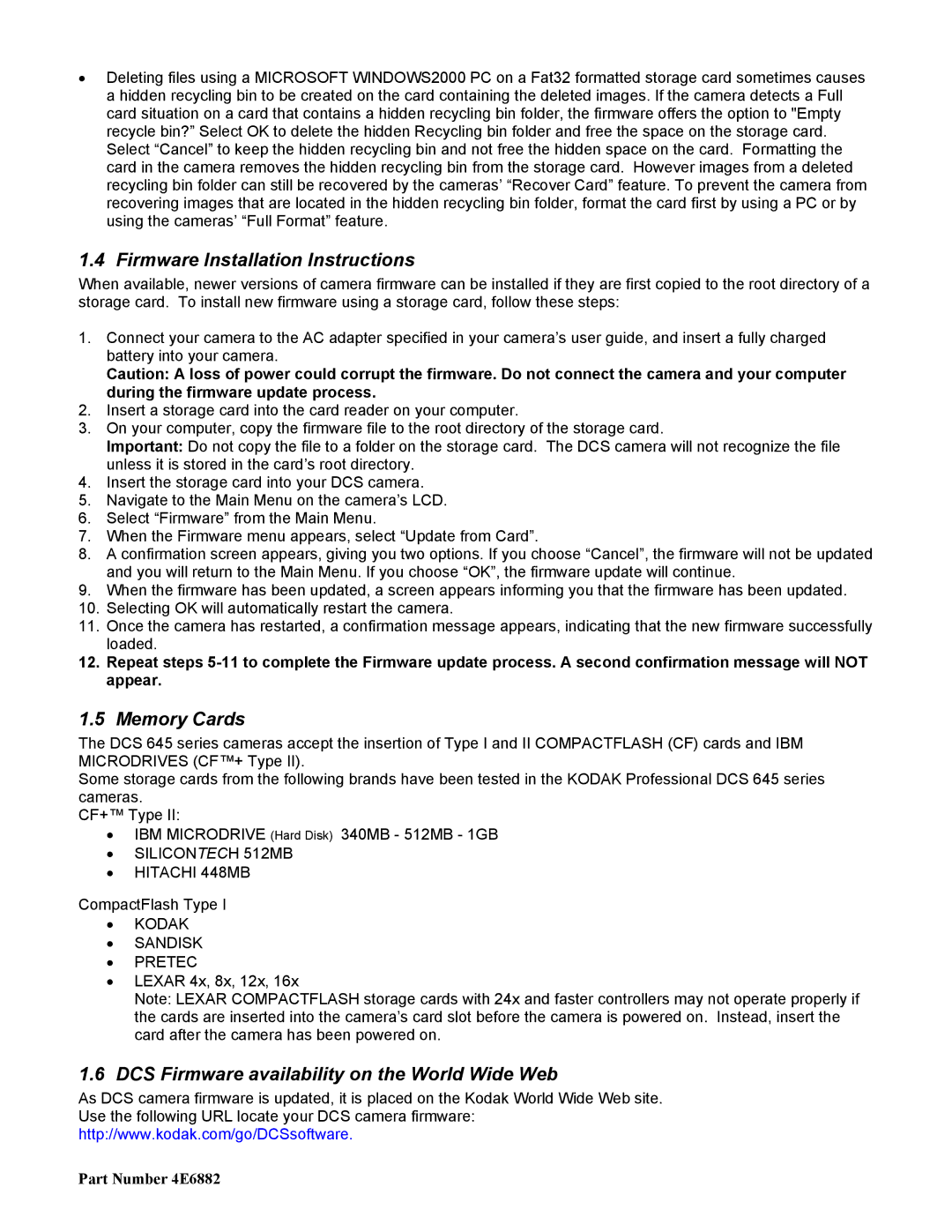•Deleting files using a MICROSOFT WINDOWS2000 PC on a Fat32 formatted storage card sometimes causes a hidden recycling bin to be created on the card containing the deleted images. If the camera detects a Full card situation on a card that contains a hidden recycling bin folder, the firmware offers the option to "Empty recycle bin?” Select OK to delete the hidden Recycling bin folder and free the space on the storage card. Select “Cancel” to keep the hidden recycling bin and not free the hidden space on the card. Formatting the card in the camera removes the hidden recycling bin from the storage card. However images from a deleted recycling bin folder can still be recovered by the cameras’ “Recover Card” feature. To prevent the camera from recovering images that are located in the hidden recycling bin folder, format the card first by using a PC or by using the cameras’ “Full Format” feature.
1.4 Firmware Installation Instructions
When available, newer versions of camera firmware can be installed if they are first copied to the root directory of a storage card. To install new firmware using a storage card, follow these steps:
1.Connect your camera to the AC adapter specified in your camera’s user guide, and insert a fully charged battery into your camera.
Caution: A loss of power could corrupt the firmware. Do not connect the camera and your computer during the firmware update process.
2.Insert a storage card into the card reader on your computer.
3.On your computer, copy the firmware file to the root directory of the storage card.
Important: Do not copy the file to a folder on the storage card. The DCS camera will not recognize the file unless it is stored in the card’s root directory.
4.Insert the storage card into your DCS camera.
5.Navigate to the Main Menu on the camera’s LCD.
6.Select “Firmware” from the Main Menu.
7.When the Firmware menu appears, select “Update from Card”.
8.A confirmation screen appears, giving you two options. If you choose “Cancel”, the firmware will not be updated and you will return to the Main Menu. If you choose “OK”, the firmware update will continue.
9.When the firmware has been updated, a screen appears informing you that the firmware has been updated.
10.Selecting OK will automatically restart the camera.
11.Once the camera has restarted, a confirmation message appears, indicating that the new firmware successfully loaded.
12.Repeat steps
1.5 Memory Cards
The DCS 645 series cameras accept the insertion of Type I and II COMPACTFLASH (CF) cards and IBM MICRODRIVES (CF™+ Type II).
Some storage cards from the following brands have been tested in the KODAK Professional DCS 645 series cameras.
CF+™ Type II:
•IBM MICRODRIVE (Hard Disk) 340MB - 512MB - 1GB
•SILICONTECH 512MB
•HITACHI 448MB
CompactFlash Type I
•KODAK
•SANDISK
•PRETEC
•LEXAR 4x, 8x, 12x, 16x
Note: LEXAR COMPACTFLASH storage cards with 24x and faster controllers may not operate properly if the cards are inserted into the camera’s card slot before the camera is powered on. Instead, insert the card after the camera has been powered on.
1.6DCS Firmware availability on the World Wide Web
As DCS camera firmware is updated, it is placed on the Kodak World Wide Web site.
Use the following URL locate your DCS camera firmware:
http://www.kodak.com/go/DCSsoftware.