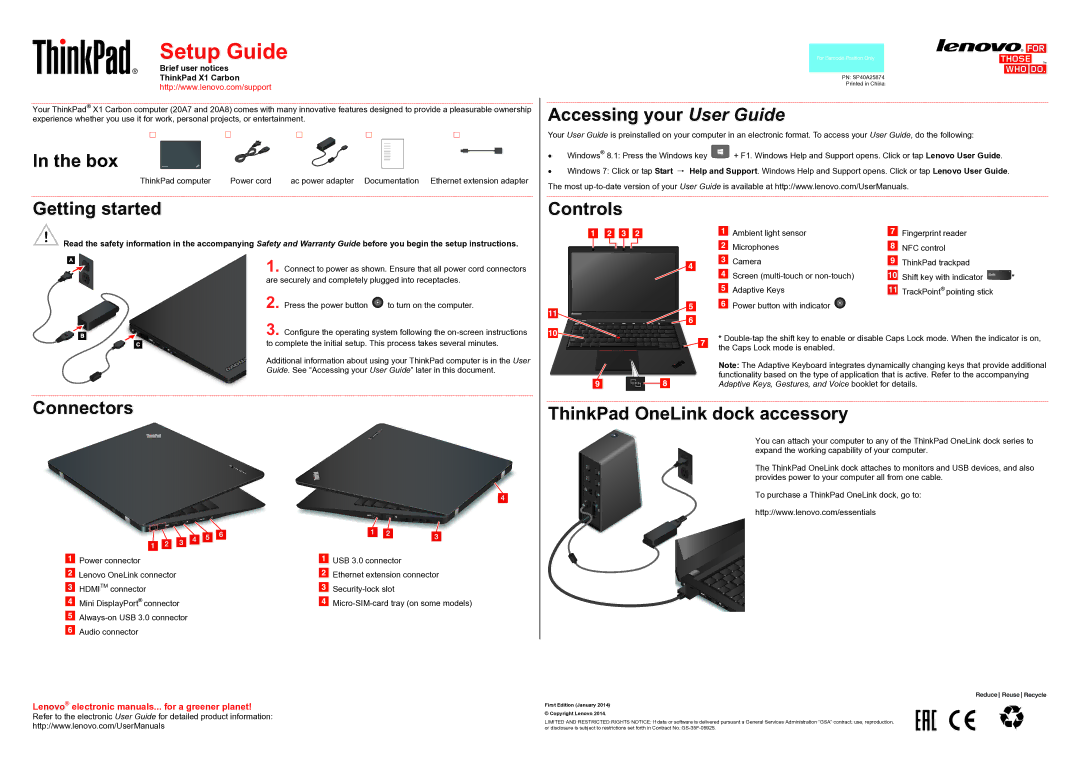20A7, 20A8 specifications
Lenovo has made significant strides in the tablet market with models like the Lenovo 20A8 and 20A7, both of which are designed to cater to a wide range of consumer needs. These tablets impress not only with their sleek design but also with robust performance capabilities, making them suitable for entertainment, productivity, and everyday tasks.The Lenovo 20A8 features an 8-inch display, offering a vibrant resolution that delivers crisp visuals and makes multimedia consumption highly enjoyable. This model is powered by a capable processor, which ensures smooth navigation and responsiveness whether you are browsing the web, streaming videos, or playing games. Enhanced with a durable build, the 20A8 is designed to withstand daily usage while maintaining its stylish appearance.
On the other hand, the Lenovo 20A7 is slightly smaller with its 7-inch display, making it an ultra-portable device perfect for on-the-go users. This tablet also boasts impressive graphical performance, allowing users to enjoy sharp images and vivid colors. With a lightweight design, the 20A7 can easily fit into your bag or even your pocket, making it a convenient choice for those who value portability.
Both models come with a range of connectivity options, including Wi-Fi and Bluetooth capabilities, allowing users to stay connected wherever they go. They support various applications and operating systems, providing versatility across different tasks, from online meetings to content creation. Additionally, the Lenovo tablets are equipped with cameras that enhance video calls, ensuring a reliable connection with friends and family, as well as for professional interactions.
Battery life on both the Lenovo 20A8 and 20A7 is noteworthy, providing users with extended usage without frequent recharging. This feature is especially beneficial for users who are always on the move, as it allows for longer sessions of productivity or entertainment.
In summary, Lenovo's 20A8 and 20A7 tablets offer a compelling combination of performance, portability, and versatility. With their robust features and user-friendly interfaces, these devices are built to meet the demands of modern-day consumers, making them excellent choices in the competitive tablet market.