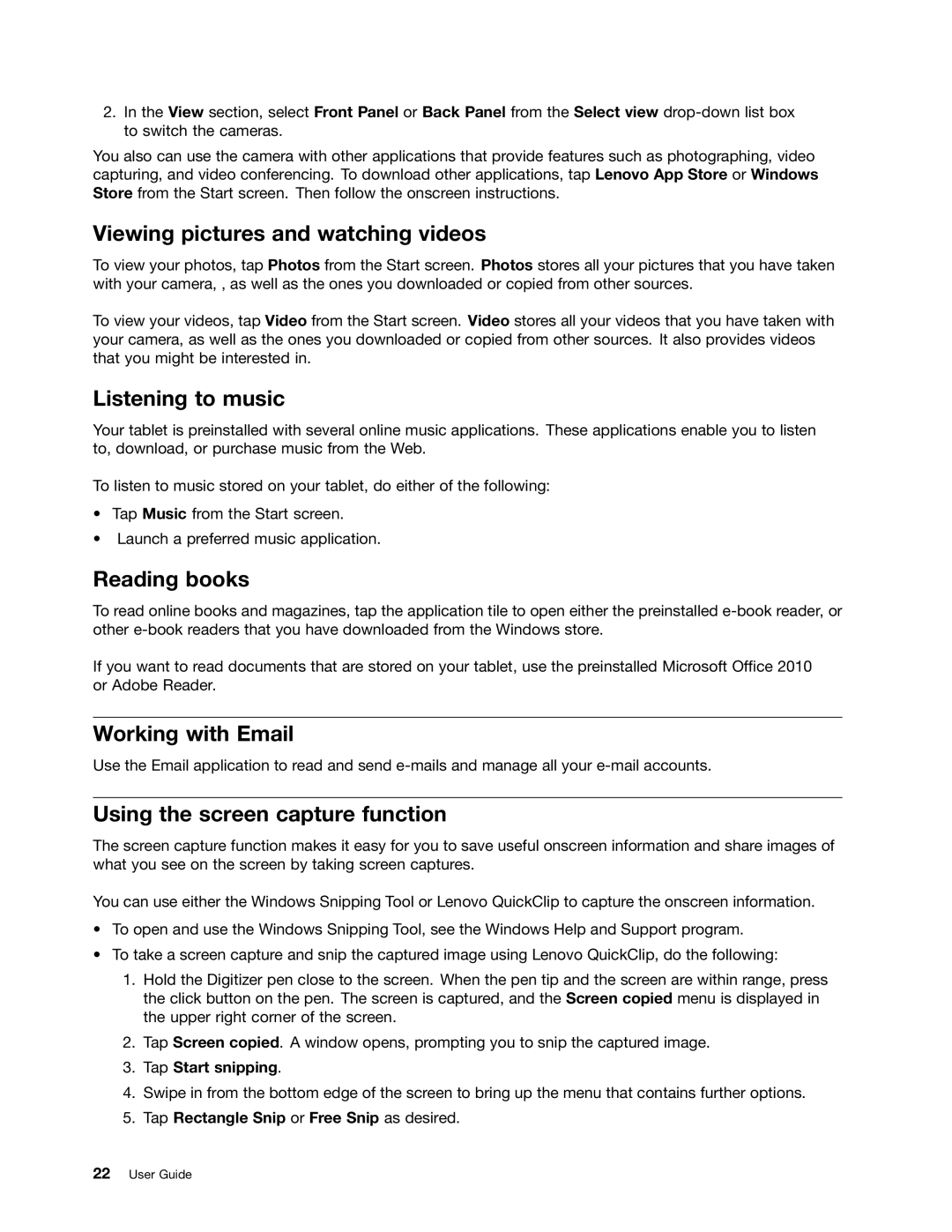36822AU, 367922U, 368222U, 36795XU, 36795MU specifications
Lenovo offers a diverse range of models to cater to various user needs, with devices such as the Lenovo 368229U, 36795YU, 36795MU, 36795XU, and 368222U standing out for their features and performance.The Lenovo 368229U is designed for professionals seeking robust performance in a portable package. With a high-resolution display that enhances visuals, this model excels in tasks that require clear graphics and detail. It is powered by Intel's latest processors, ensuring quick processing speeds and efficient multitasking capabilities. Additionally, the 368229U features ample storage options, allowing users to keep their essential files close at hand.
The 36795YU is tailored for gamers and multimedia enthusiasts with its dedicated graphics card, enabling high frame rates and detailed rendering in video games. This model also boasts a vibrant display with wide viewing angles, making it perfect for watching movies or working on creative projects. The advanced cooling technology incorporated in the design prevents overheating during prolonged usage, maintaining performance without interruptions.
For users who value balance, the 36795MU offers a blend of performance and battery life. It integrates energy-efficient components that allow for extended usage hours, making it ideal for those constantly on the move. With a lightweight design, this model is easy to carry, while still offering a full-sized keyboard for comfortable typing.
The 36795XU caters to business professionals who prioritize security and connectivity. With advanced security features such as biometric authentication and TPM technology, users can protect sensitive data effectively. The device supports multiple connectivity options, including USB-C and Thunderbolt ports, providing flexibility for peripherals and external displays.
Lastly, the 368222U is an all-around performer that combines style and functionality. With a sleek design, it features a high-quality build that is both durable and aesthetically pleasing. The device is equipped with Lenovo's latest software innovations, enhancing productivity and user experience. It also includes a long-lasting battery, making it a reliable companion for long work sessions or travel.
In summary, whether you prioritize gaming capabilities, business features, or an all-around device, Lenovo's lineup, including the 368229U, 36795YU, 36795MU, 36795XU, and 368222U, offers innovative technologies and characteristics to meet diverse user needs. Each model harnesses cutting-edge features designed to enhance performance, connectivity, and security, catering to a wide spectrum of applications and preferences.