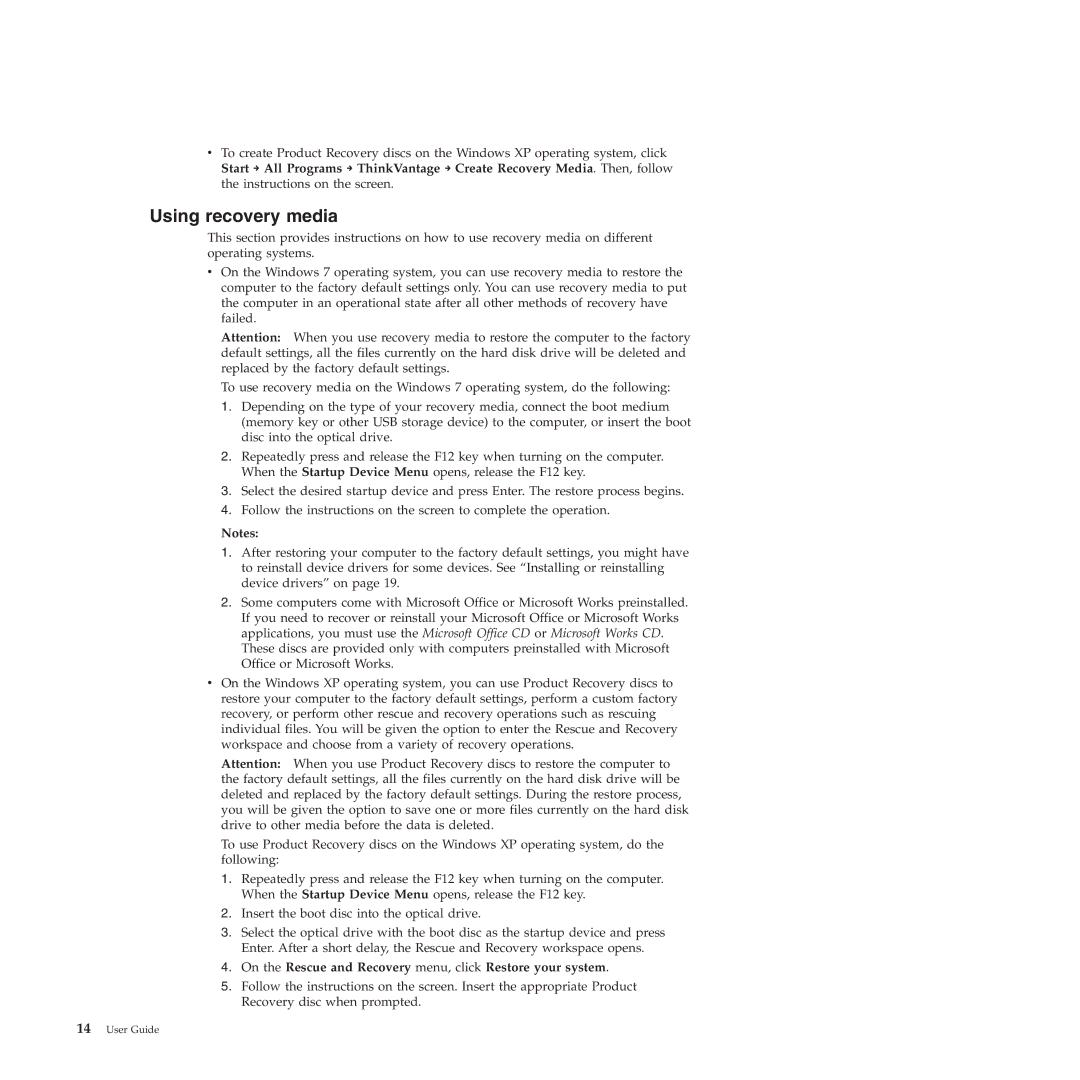994, 1184, 1165, 2565, 1186 specifications
Lenovo has established a solid reputation in the tech industry, and certain models have particularly highlighted its innovation and commitment to quality. Among these, the Lenovo 401, 1186, 2565, 1165, and 1184 stand out, each offering a unique blend of features and technologies aimed at enhancing user experience.The Lenovo 401 is a sleek and versatile laptop designed for everyday users and professionals alike. It features a powerful Intel Core processor, making it capable of handling multitasking efficiently. With a high-definition display, users can enjoy sharp and vibrant visuals, whether for watching movies or working on documents. The long-lasting battery ensures that users can work on the go without frequent recharges, while ample storage space provides flexibility for data-heavy tasks.
The Lenovo 1186 is another remarkable model that prioritizes security and performance. Equipped with advanced biometric features such as fingerprint recognition, it ensures users' data is well protected. Furthermore, it includes faster SSD storage options, which enhance overall system responsiveness. The laptop's robust build quality makes it suitable for users who are constantly on the move, as it can withstand daily wear and tear.
Model 2565 represents a perfect solution for gamers and creatives. With dedicated graphics cards and high refresh rate displays, this model promises an immersive gaming experience along with smooth rendering of graphics-heavy applications. The expanded cooling system ensures optimal performance during intense gaming sessions, while customizable RGB lighting allows users to personalize their setup.
On the other hand, the Lenovo 1165 focuses on compactness without sacrificing performance. Its lightweight design makes it exceptionally portable, catering to users who prioritize mobility. Despite its size, it still boasts powerful hardware capable of running demanding applications, making it an ideal choice for students and professionals alike.
Lastly, the Lenovo 1184 encapsulates the essence of affordability paired with functionality. This model provides essential features such as reliable performance, decent battery life, and a comfortable keyboard for extended typing sessions. It is best suited for users seeking a budget-friendly option that still delivers quality performance for everyday tasks.
In summary, Lenovo’s 401, 1186, 2565, 1165, and 1184 models cater to a diverse range of users, from professionals to gamers. With features like powerful processors, enhanced security, and lightweight designs, these models exemplify Lenovo's commitment to technological advancement and customer satisfaction.