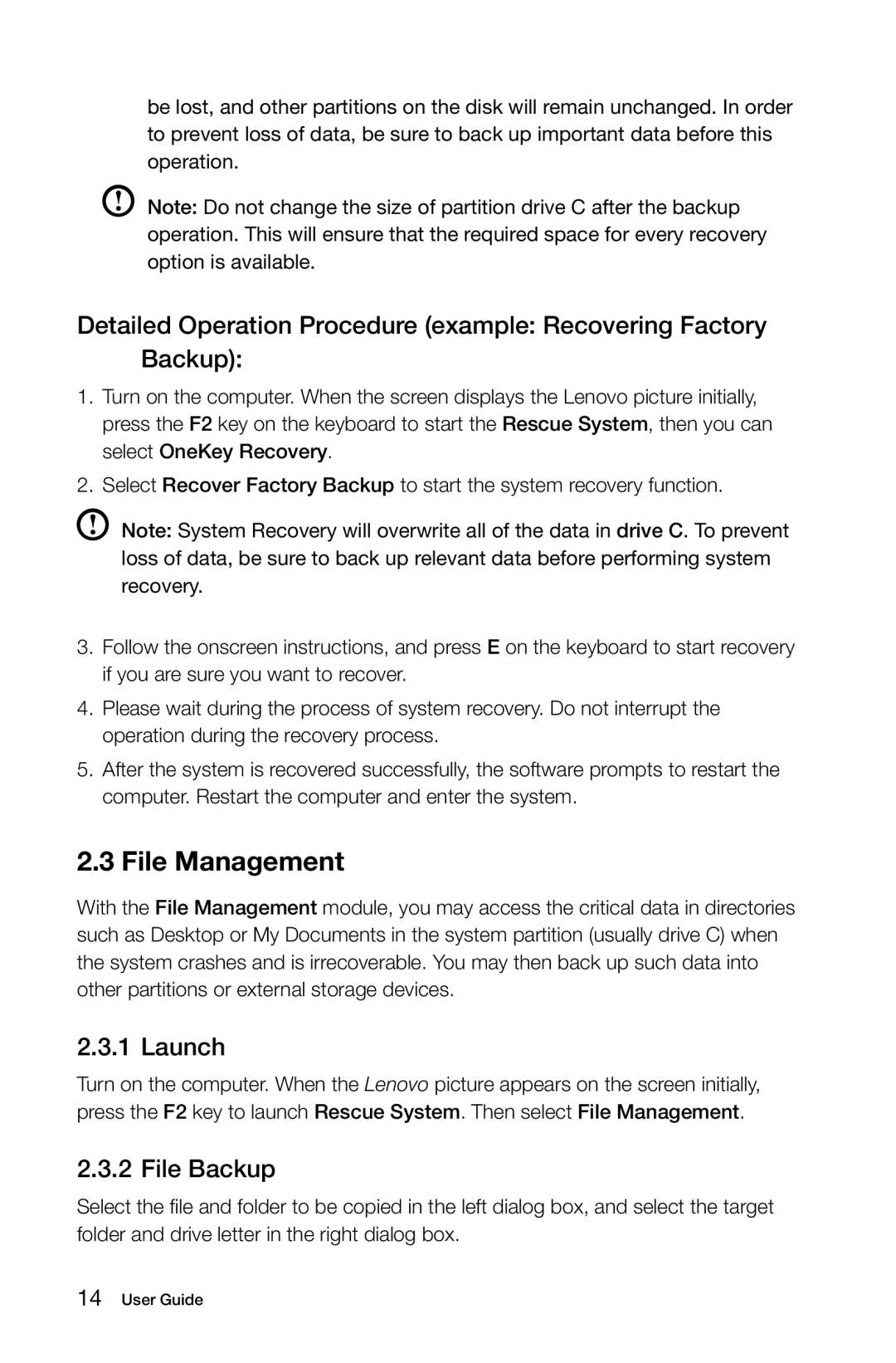C2 specifications
The Lenovo C2 is a budget-friendly smartphone designed to meet the needs of everyday users while offering a range of features that enhance the overall user experience. Positioned within the competitive entry-level smartphone market, the C2 strikes a balance between performance, functionality, and affordability.One of the standout features of the Lenovo C2 is its display. The phone is equipped with a 5-inch HD IPS LCD screen that offers vibrant colors and good viewing angles. This display size is comfortable for both browsing and media consumption, making it ideal for users who enjoy watching videos or engaging with social media.
Powering the Lenovo C2 is a reliable MediaTek processor, which ensures smooth performance for daily tasks. Its octa-core configuration allows for multitasking capabilities, meaning users can run multiple applications without noticeable lag. Coupled with 1GB of RAM, the C2 handles basic applications such as messaging, browsing, and light gaming effectively.
The Lenovo C2 also addresses the needs of photography enthusiasts in its price range by featuring an 8-megapixel rear camera with autofocus and LED flash. This camera captures decent quality images in good lighting conditions, while the 5-megapixel front-facing camera is sufficient for selfies and video calls. The camera interface is user-friendly, with several modes available to cater to different shooting conditions.
One of the major advantages of the Lenovo C2 is its battery life. The device is powered by a robust 2,750 mAh battery, which is capable of providing all-day usage on a single charge under normal conditions. Additionally, the phone supports dual-SIM functionality, allowing users to manage personal and work numbers with ease.
The Lenovo C2 runs on Android Marshmallow, offering a straightforward user interface without excessive bloatware. Users appreciate the ability to customize their experience through various applications available on the Google Play Store. Furthermore, the device includes a range of connectivity options, including 4G LTE support, Wi-Fi, Bluetooth, and GPS, ensuring users stay connected wherever they go.
Overall, the Lenovo C2 combines essential features with solid performance, making it a suitable choice for budget-conscious consumers seeking a reliable smartphone for daily use. Its ability to deliver a satisfactory audio and visual experience, paired with decent camera capabilities and long-lasting battery life, positions it as a competitive contender in the entry-level smartphone segment.