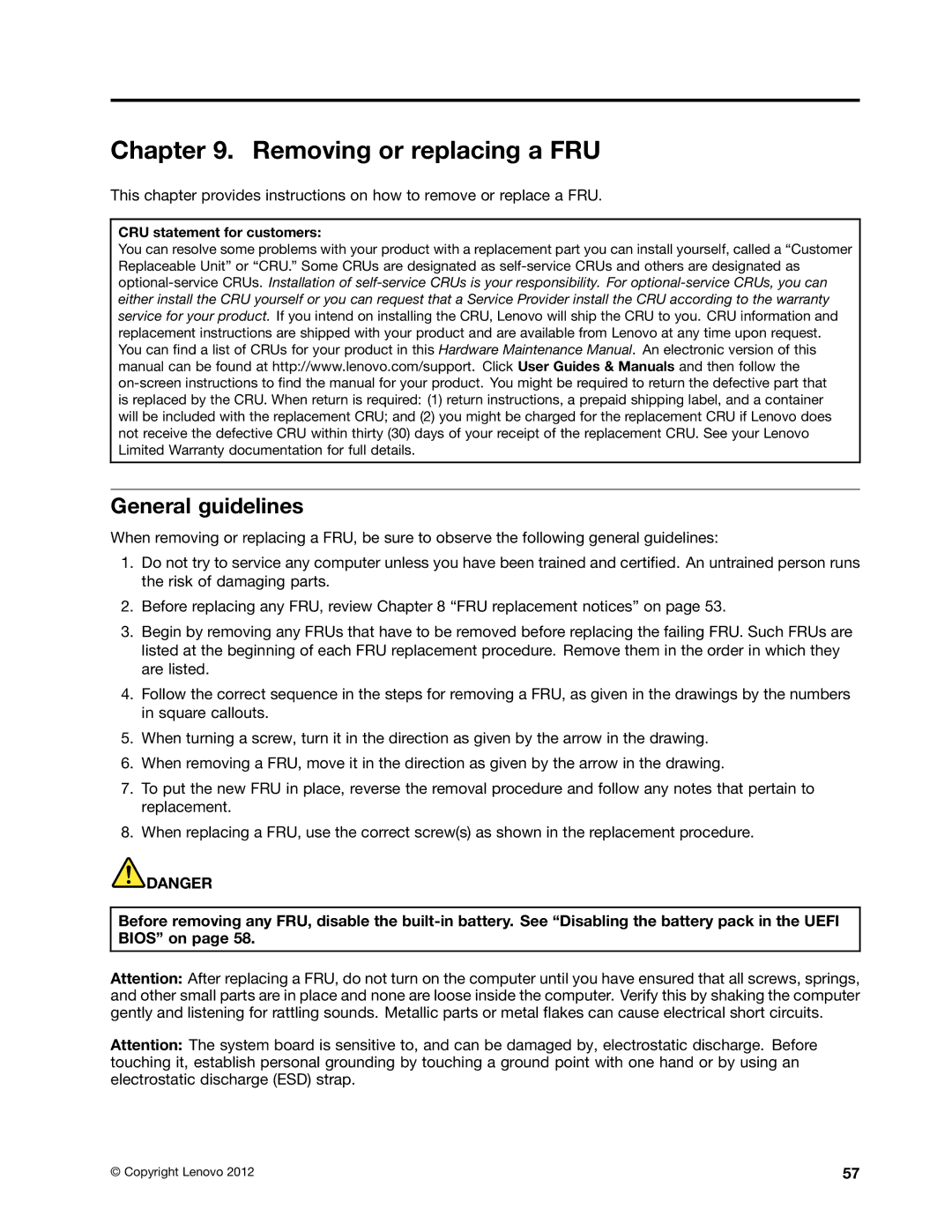T430U specifications
The Lenovo T430U is a notable entry in Lenovo's ThinkPad series, designed to offer a blend of power, portability, and professional features suitable for business users and professionals on the go. This ultrabook stands out with its combination of performance, durability, and lightweight design.One of the key features of the T430U is its high-definition display. The 14-inch screen offers a resolution of 1366 x 768 pixels, providing bright and clear visuals that enhance productivity. The anti-glare technology minimizes reflections, making it easier to work in various lighting conditions. The keyboard is another highlight, as it retains the signature ThinkPad style with customizable keys, a responsive feel, and an ergonomic design that ensures comfort during prolonged typing sessions.
Under the hood, the T430U is powered by Intel's third-generation Core processors, which deliver impressive performance while maintaining energy efficiency. The ultrabook can be configured with up to 8GB of RAM and offers solid-state drive (SSD) options for faster data access and boot times. This combination makes the T430U capable of handling multitasking with ease, whether it's running multiple applications or managing large datasets.
The T430U features advanced connectivity options, including USB 3.0 ports, an HDMI output, and Ethernet capabilities, ensuring compatibility with a wide range of peripherals and networks. Additionally, it incorporates Intel's Wi-Fi technology, providing reliable wireless connectivity for users working in diverse environments.
Security is a priority for Lenovo, and the T430U is equipped with features like a fingerprint reader and an integrated Trusted Platform Module (TPM) for enhanced data protection. These security measures make it a popular choice for businesses looking to safeguard sensitive information.
Battery life is another crucial aspect of the T430U, boasting an impressive runtime that allows users to work longer without frequent recharging. With its lightweight design, durable construction, and robust build quality, the T430U stands as a reliable partner for professionals who need to stay productive while on the move.
Overall, the Lenovo T430U exemplifies a perfect balance between performance, durability, and usability, making it a smart choice for anyone in need of a high-quality ultrabook that can keep up with the demands of modern work environments. Its combination of business-focused features, portability, and security empowers users to achieve their goals efficiently.