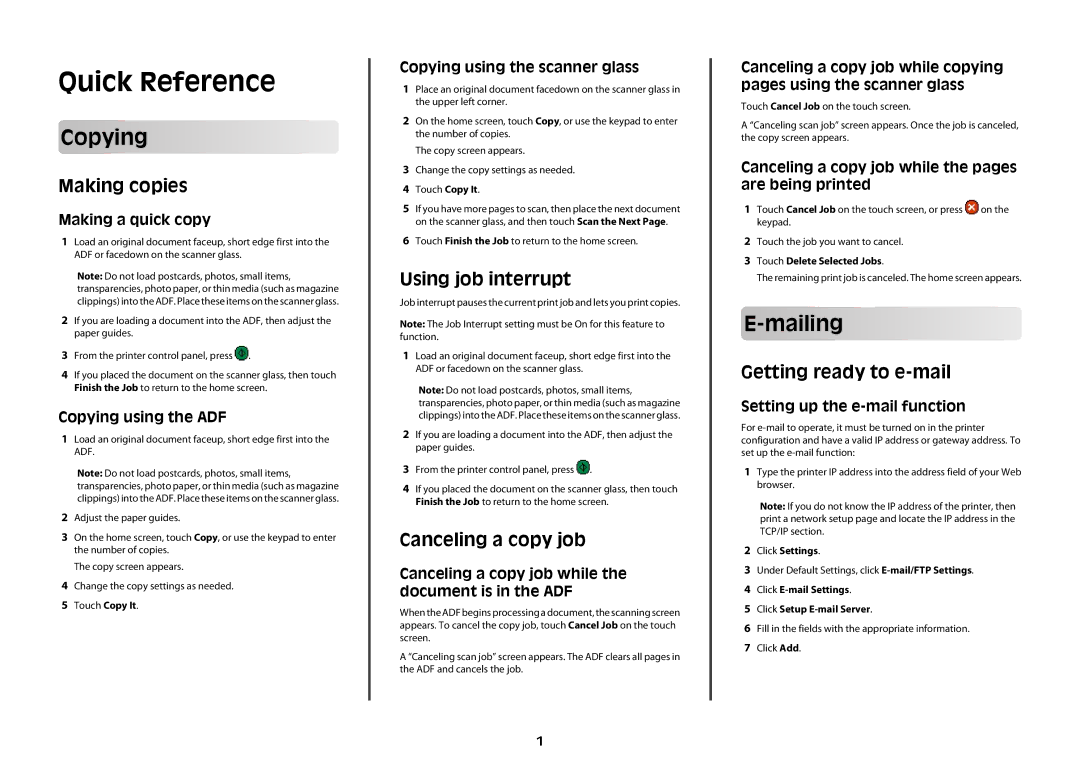Quick Reference
Copying
Making copies
Making a quick copy
1Load an original document faceup, short edge first into the ADF or facedown on the scanner glass.
Note: Do not load postcards, photos, small items, transparencies, photo paper, or thin media (such as magazine clippings) into the ADF. Place these items on the scanner glass.
2If you are loading a document into the ADF, then adjust the paper guides.
3From the printer control panel, press ![]() .
.
4If you placed the document on the scanner glass, then touch Finish the Job to return to the home screen.
Copying using the ADF
1Load an original document faceup, short edge first into the ADF.
Note: Do not load postcards, photos, small items, transparencies, photo paper, or thin media (such as magazine clippings) into the ADF. Place these items on the scanner glass.
2Adjust the paper guides.
3On the home screen, touch Copy, or use the keypad to enter the number of copies.
The copy screen appears.
4Change the copy settings as needed.
5Touch Copy It.
Copying using the scanner glass
1Place an original document facedown on the scanner glass in the upper left corner.
2On the home screen, touch Copy, or use the keypad to enter the number of copies.
The copy screen appears.
3Change the copy settings as needed.
4Touch Copy It.
5If you have more pages to scan, then place the next document on the scanner glass, and then touch Scan the Next Page.
6Touch Finish the Job to return to the home screen.
Using job interrupt
Job interrupt pauses the current print job and lets you print copies.
Note: The Job Interrupt setting must be On for this feature to function.
1Load an original document faceup, short edge first into the ADF or facedown on the scanner glass.
Note: Do not load postcards, photos, small items, transparencies, photo paper, or thin media (such as magazine clippings) into the ADF. Place these items on the scanner glass.
2If you are loading a document into the ADF, then adjust the paper guides.
3From the printer control panel, press ![]() .
.
4If you placed the document on the scanner glass, then touch Finish the Job to return to the home screen.
Canceling a copy job
Canceling a copy job while the document is in the ADF
When the ADF begins processing a document, the scanning screen appears. To cancel the copy job, touch Cancel Job on the touch screen.
A “Canceling scan job” screen appears. The ADF clears all pages in the ADF and cancels the job.
Canceling a copy job while copying pages using the scanner glass
Touch Cancel Job on the touch screen.
A “Canceling scan job” screen appears. Once the job is canceled, the copy screen appears.
Canceling a copy job while the pages are being printed
1Touch Cancel Job on the touch screen, or press ![]() on the keypad.
on the keypad.
2Touch the job you want to cancel.
3Touch Delete Selected Jobs.
The remaining print job is canceled. The home screen appears.
E-mailing
Getting ready to e-mail
Setting up the e-mail function
For
1Type the printer IP address into the address field of your Web browser.
Note: If you do not know the IP address of the printer, then print a network setup page and locate the IP address in the TCP/IP section.
2Click Settings.
3Under Default Settings, click
4Click
5Click Setup
6Fill in the fields with the appropriate information.
7Click Add.
1