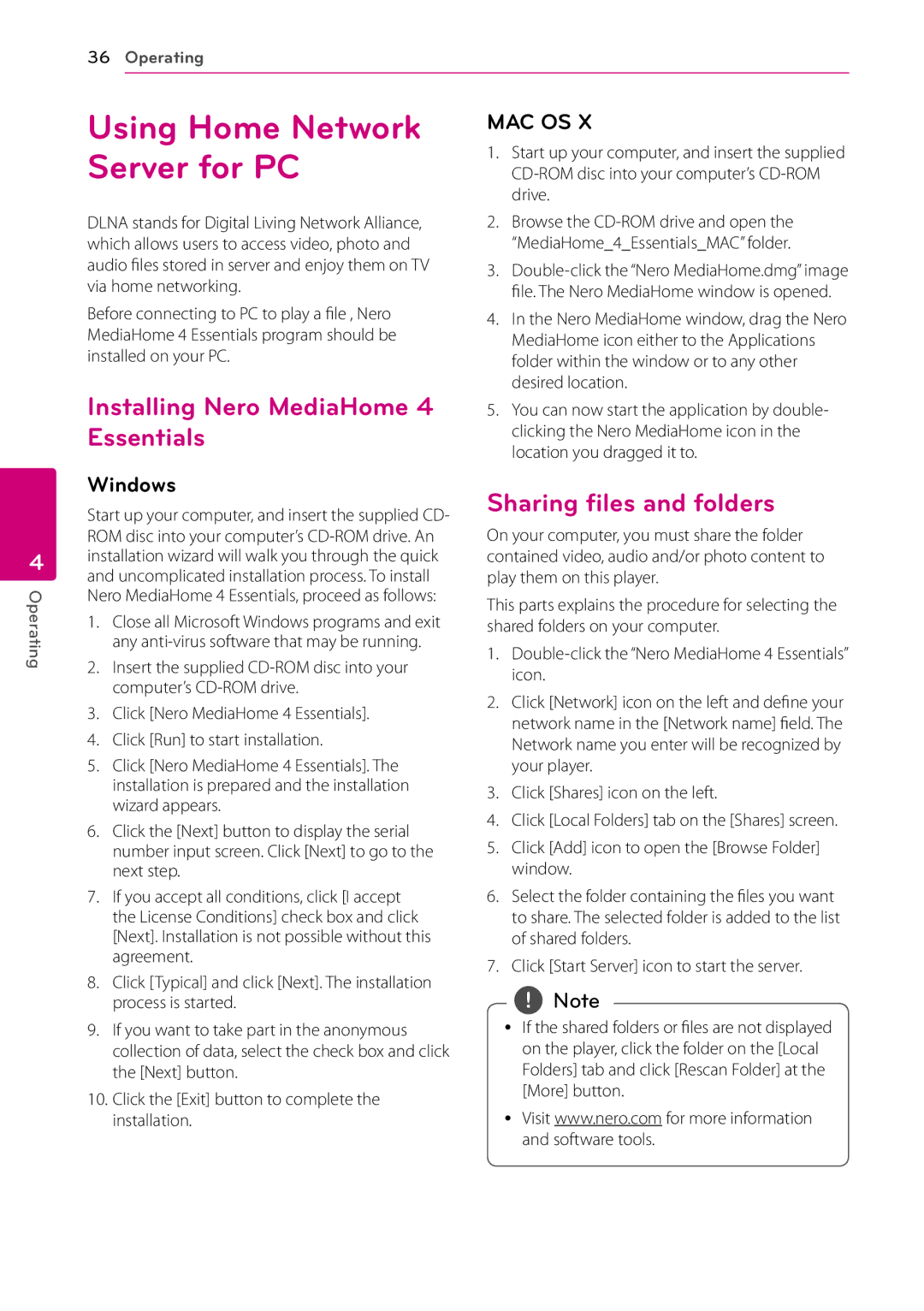BP730, BP730N specifications
LG Electronics has consistently been at the forefront of innovation, and its BP730N and BP730 Blu-ray players are prime examples of the company’s commitment to delivering high-quality home entertainment systems. Designed with advanced features, these players provide users with an immersive and versatile viewing experience.One of the standout characteristics of the BP730N and BP730 is their ability to play a wide variety of formats. These players support not only standard Blu-ray discs but also DVDs and CDs, making them an all-in-one solution for your home media needs. Furthermore, they feature 3D playback capabilities, allowing users to enjoy compatible 3D Blu-ray movies for an enhanced cinematic experience in the comfort of their own home.
The picture quality delivered by the BP730N and BP730 is exceptional, thanks to LG’s proprietary technology. The players utilize Full HD 1080p upscaling, ensuring that standard definition content is transformed into near HD quality, providing clearer and sharper images. This is complemented by advanced audio technologies that enhance sound quality, making movie nights more captivating.
Smart functionality is another key feature of these Blu-ray players. Both the BP730N and BP730 offer built-in Wi-Fi connectivity, enabling users to access popular streaming services such as Netflix, YouTube, and Hulu. This seamless integration with online content makes it easy to enjoy a wide range of movies, TV shows, and documentaries without the need for additional devices.
Additionally, these models are equipped with LG's SmartShare feature, allowing users to stream content directly from their smartphones, tablets, or laptops to the player. This functionality is perfect for sharing family videos or photos on the big screen, enhancing the overall viewing experience.
In terms of design, the BP730N and BP730 boast a sleek, modern look that fits well with any home entertainment setup. The user-friendly interface ensures that navigating through menus and settings is straightforward, appealing to both tech-savvy users and those who prefer simplicity.
In summary, the LG Electronics BP730N and BP730 Blu-ray players are distinguished by their extensive format compatibility, high-quality picture and sound, smart features, and elegant design. They represent a powerful addition to any home theater system, catering to diverse viewing preferences and enhancing entertainment experiences for all users. Whether you're watching the latest blockbuster or streaming your favorite series, these devices are designed to deliver outstanding performance and convenience.