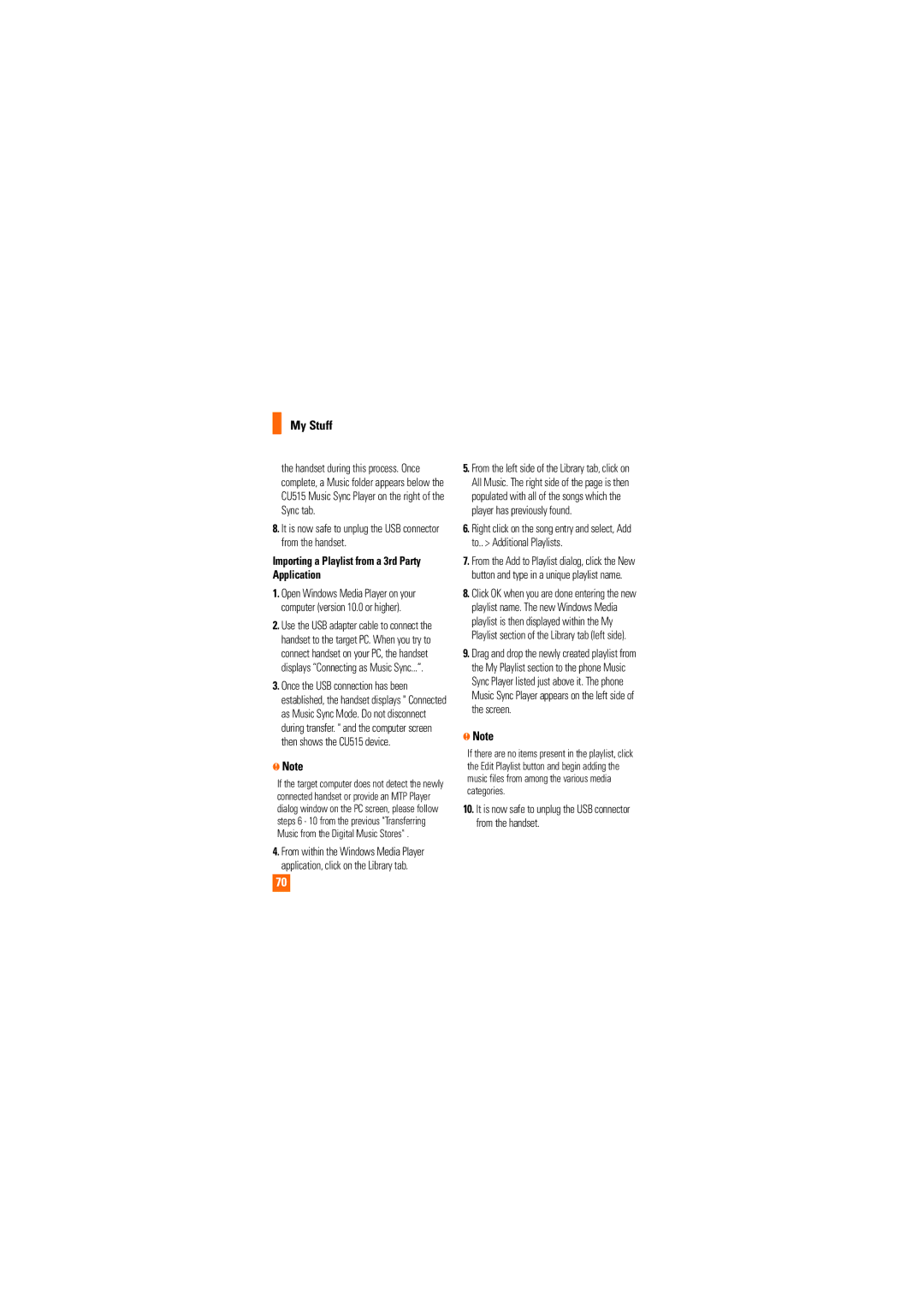CU515 specifications
The LG Electronics CU515 is a remarkable mobile device from the early days of the 3G era, capturing attention with its innovative features and user-friendly design. Launched in the mid-2000s, this phone was designed to accommodate the growing needs of consumers who were becoming increasingly reliant on mobile technology for communication and entertainment.One of the standout features of the CU515 is its clamshell design, which not only promotes portability but also protects the display and keypad when the device is not in use. This compact form factor was particularly appealing during a time when flip phones were popular. The device boasts a 2.2-inch LCD screen that offers a resolution of 176 x 220 pixels. While modest by today’s standards, the screen was adequate for navigation and basic multimedia consumption during its time.
The CU515 is powered by a robust battery that supports extended usage without frequent recharging, a crucial feature for users who relied on their phones for staying connected throughout the day. With up to 3 hours of talk time and several days of standby, the phone addressed one of the primary concerns of mobile users – battery life.
In terms of camera capabilities, the CU515 features a 1.3-megapixel rear camera, which was a competitive offering for mid-range phones in that era. Users could capture images and videos, making it convenient for social sharing. While the camera quality may not meet modern expectations, it provided essential functionality for documenting everyday moments.
Connectivity was another important aspect of the CU515. Equipped with Bluetooth technology, users could pair the phone with headsets and other devices, enhancing hands-free calling and media sharing. The phone also supported text messaging and multimedia messaging, facilitating communication in various formats.
Perhaps one of the most significant characteristics of the LG CU515 is its user-friendly interface. The device features a well-organized menu system, making it easy for users to navigate through applications and settings without confusion. Additionally, it supports various ringtones and customizable wallpapers, allowing users to personalize their experience.
Overall, the LG Electronics CU515 was designed as a reliable and straightforward mobile option during the height of flip phone popularity. Its combination of practicality, portability, and decent features made it a notable player in an evolving mobile market, paving the way for the smartphones that would follow in the years to come.