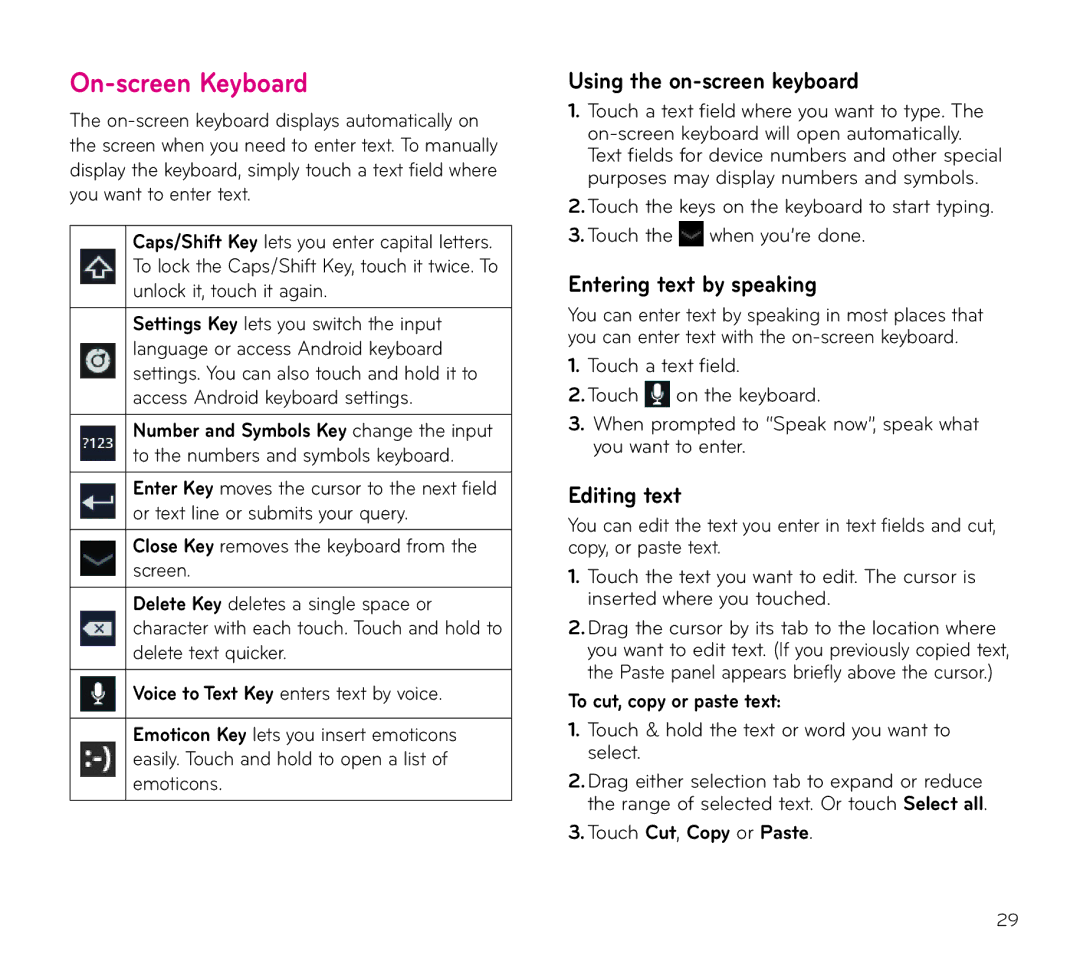V909 specifications
The LG Electronics V909 is an innovative smartphone that showcases the company's commitment to blending cutting-edge technology with user-friendly features. Designed for tech-savvy individuals, the V909 stands out with its striking design, powerful performance, and advanced camera capabilities.One of the main features of the LG V909 is its stunning display. The device boasts a 6.8-inch OLED screen with a resolution of 2400 x 1080 pixels, delivering vibrant colors and deep blacks. This immersive display is perfect for streaming videos, playing games, or browsing through photos, enhancing the overall user experience.
Powering the LG V909 is a robust processor, typically featuring a Snapdragon chipset, which ensures smooth multitasking and fast performance. With up to 8 GB RAM, the device can manage demanding applications effortlessly, making it ideal for users who rely on their smartphones for productivity and entertainment. The V909 also includes ample storage options, with variants offering up to 256 GB of internal storage, and the possibility of expanding this with a microSD card.
The camera system on the LG V909 is another highlight, equipped with a triple-lens configuration that allows for stunning photography. The main 64 MP sensor captures high-resolution images, while the ultra-wide and macro lenses provide versatility for various shooting scenarios. Users can also enjoy advanced features like AI-assisted photography, Night Mode, and 4K video recording, enabling them to produce professional-quality content.
Battery life is crucial for any smartphone, and the LG V909 excels in this area too. With a sizeable 4500 mAh battery, the device can easily last through a day of heavy use. It also supports fast charging and wireless charging, ensuring that users can quickly power up when needed.
In terms of connectivity, the LG V909 supports 5G technology, providing lightning-fast internet speeds and reliable connections. Its advanced Bluetooth capabilities allow seamless pairing with other devices, such as headphones and smartwatches.
The overall build quality of the LG V909 is impressive, with a sleek design that incorporates premium materials. The device also features IP68 water and dust resistance, offering peace of mind for users in various environments.
In summary, the LG Electronics V909 embodies the perfect combination of style, performance, and advanced technology, making it an excellent choice for anyone seeking a smartphone that meets the demands of modern life. With its premium display, powerful camera system, and robust performance, the V909 is definitely worth considering in the competitive smartphone market.