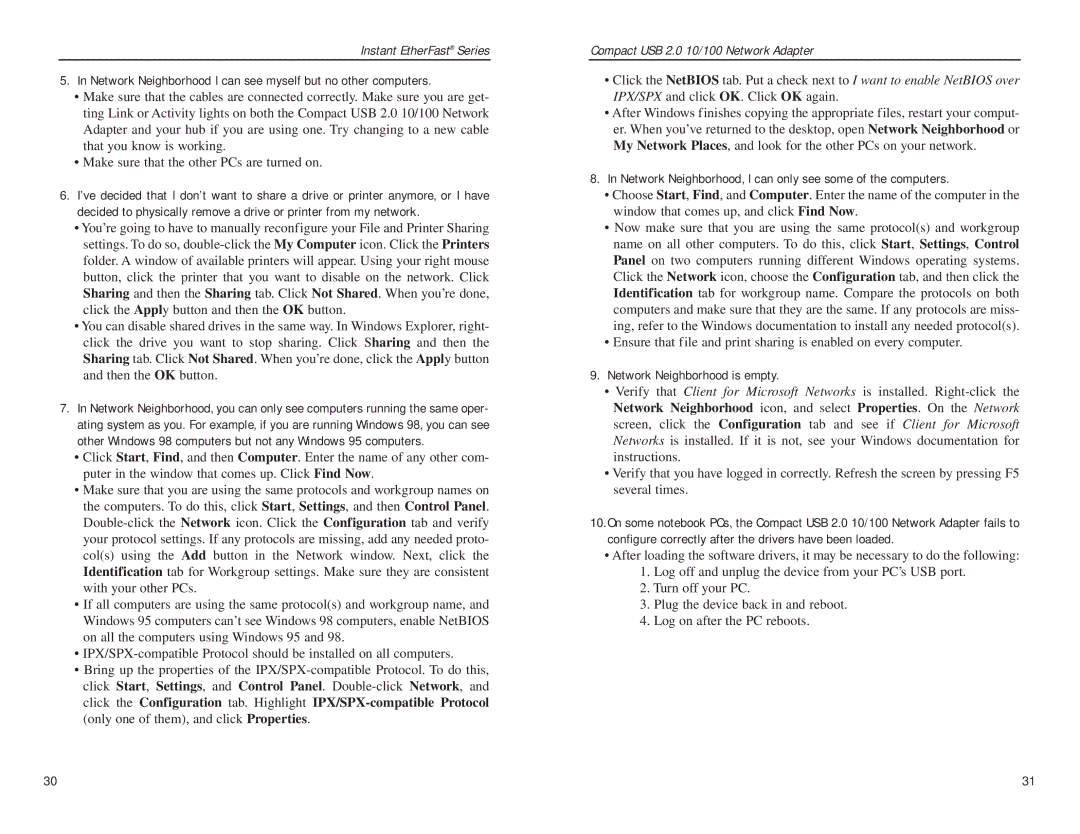Compact USB 2.0 specifications
The Linksys Compact USB 2.0 is a highly versatile and efficient device designed to enhance connectivity and expand the functionality of your computer or laptop. This compact USB adapter is particularly noted for its ability to provide reliable and high-speed internet access, making it a popular choice for users who require consistent connectivity for streaming, gaming, and online work.One of the standout features of the Linksys Compact USB 2.0 is its support for USB 2.0 technology, which allows for fast data transfer speeds of up to 480 Mbps. This is especially beneficial for transferring large files or when multiple devices are connected to the same network. The device is also backward compatible with USB 1.1, ensuring that it can be used with older computers without issues.
Ease of use is a significant characteristic of the Linksys Compact USB 2.0. The plug-and-play functionality means that users can easily connect the device to their computer and start using it almost instantly, without the need for complicated installation processes or additional software. This makes it an excellent choice for users who may not be technically savvy or those who need a quick solution to expand their connectivity options.
In terms of design, the Linksys Compact USB 2.0 boasts a sleek and lightweight profile, making it highly portable. Its small form factor allows it to be easily transported, making it an ideal companion for travelers or those who frequently use laptops. The device can conveniently fit into a laptop bag or pocket, ensuring that users can maintain connectivity anywhere they go.
The Linksys Compact USB 2.0 also incorporates advanced wireless technologies, providing users with enhanced performance and range. It often features support for Wi-Fi standards such as 802.11b/g/n, ensuring compatibility with a wide range of wireless networks. This ensures that users benefit from stable connections with minimal latency, whether they're browsing the web or participating in video calls.
Security is another priority with the Linksys Compact USB 2.0, which employs robust encryption protocols such as WPA and WPA2. This ensures that users can confidently connect to public Wi-Fi networks without the risk of unauthorized access to their personal information.
In summary, the Linksys Compact USB 2.0 is designed with the modern user in mind. Its blend of fast data transfer capabilities, ease of use, portability, advanced wireless technologies, and strong security features make it an excellent accessory for enhancing your overall connectivity experience. Whether for work or leisure, it proves to be a reliable solution for expanding your computer's network capabilities.