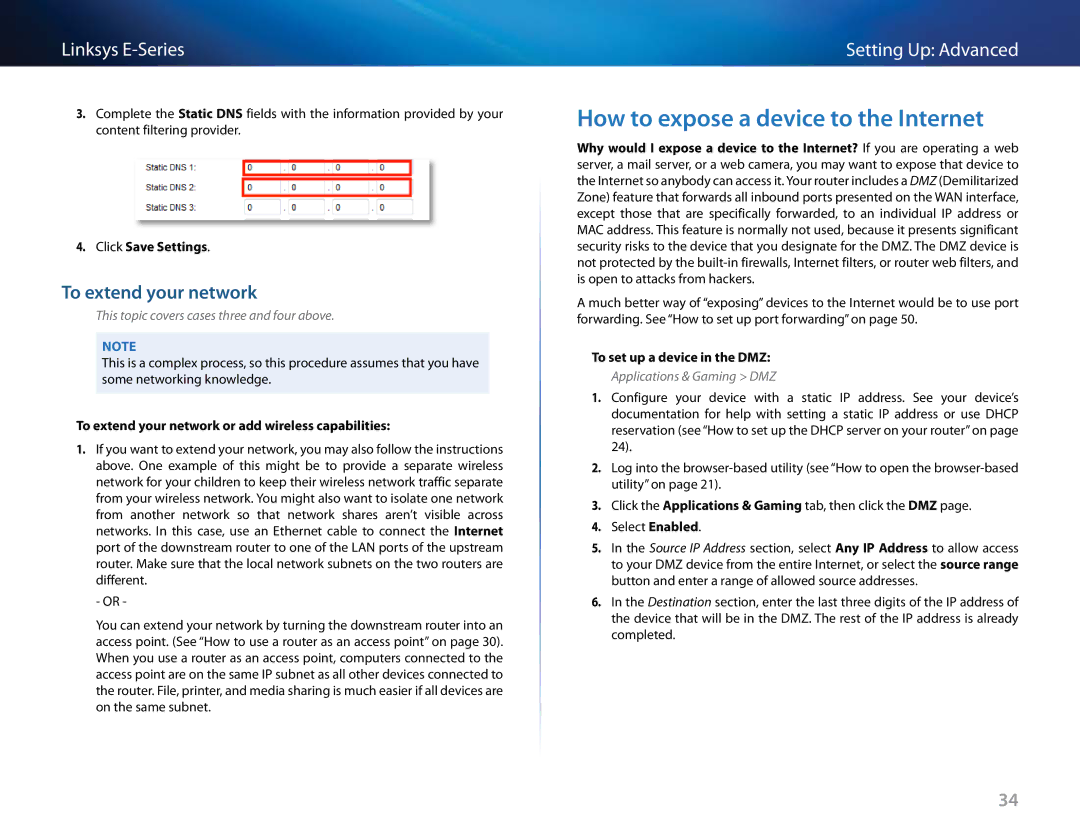E-4200, E4200V2, E4200 specifications
The Linksys E4200 series, including the E4200, E4200V2, and E-4200 models, is a renowned line of dual-band wireless routers designed to deliver high-performance connectivity for both home and small office environments. These routers are well-regarded for their distinct features, advanced technologies, and user-friendly characteristics that cater to various networking needs.One of the main features of the Linksys E4200 series is its dual-band capability, operating on both the 2.4GHz and 5GHz frequency bands. This dual-band functionality allows users to optimize their wireless connections, enabling devices that require higher bandwidth, such as gaming consoles and streaming devices, to connect via the 5GHz band for reduced interference and improved speeds. Conversely, standard devices can conveniently operate on the 2.4GHz band.
The E4200 series also boasts Linksys' advanced N600 technology, which delivers combined wireless speeds of up to 600 Mbps. This high-speed performance is crucial for households with multiple devices streaming content, participating in video calls, or engaging in online gaming simultaneously. With four Gigabit Ethernet ports, users can connect wired devices with blazing fast speeds, enhancing the overall network performance.
In terms of range, the E4200 series incorporates multiple external antennas and the MIMO (Multiple Input Multiple Output) technology, which enhances signal strength and coverage throughout larger spaces. This ensures that users can enjoy strong connections even in remote areas of their homes or offices.
Another significant characteristic of the Linksys E4200 series is its ease of setup and management. The installation process is streamlined with a user-friendly web-based interface and Linksys Smart Setup, allowing users to get their network up and running in minutes. Furthermore, users can easily manage their network through the Linksys Smart Wi-Fi app, which provides control over connected devices, parental controls, and guest access settings.
Security features also play a crucial role in Linksys E4200 routers, offering WPA2 encryption, a built-in firewall, and the ability to manage guest networks, thus ensuring that users maintain secure connections while sharing their internet with visitors.
In summary, the Linksys E4200 series routers stand out for their dual-band performance, high-speed capabilities, extended range, and robust security features. Whether for streaming, gaming, or everyday browsing, these routers provide a reliable solution for modern networking demands.