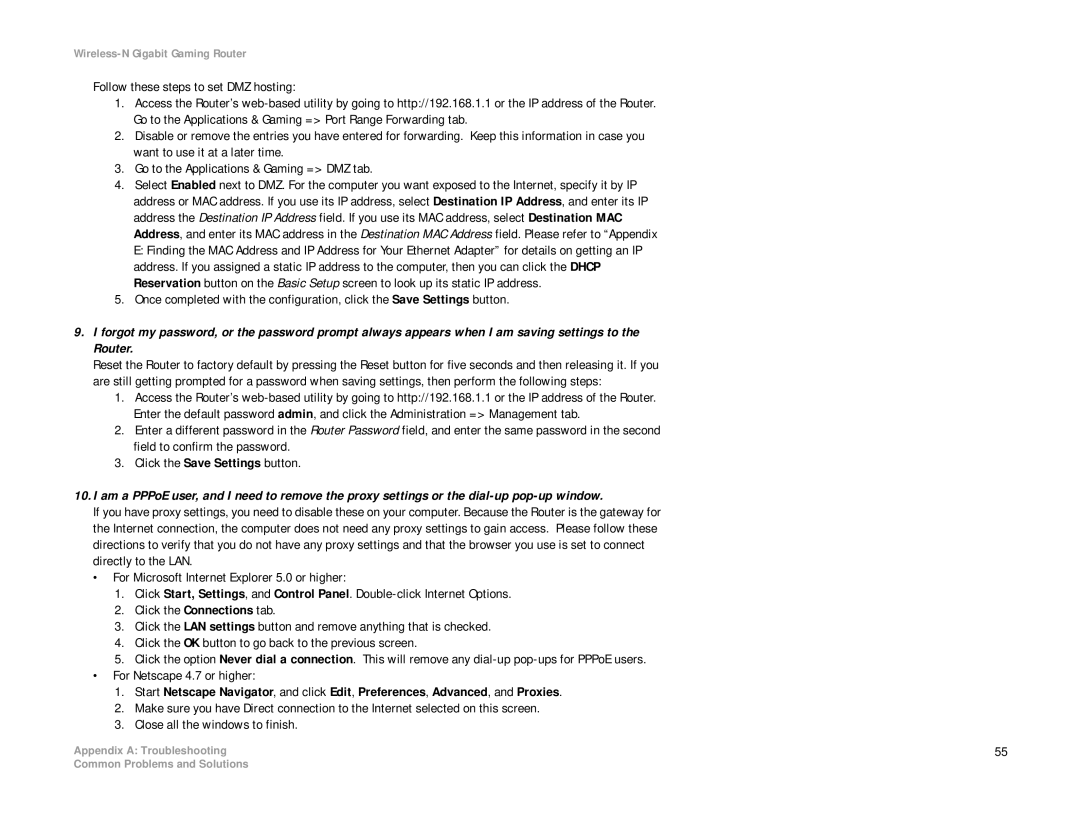Wireless-N Gigabit Gaming Router
Follow these steps to set DMZ hosting:
1.Access the Router’s
2.Disable or remove the entries you have entered for forwarding. Keep this information in case you want to use it at a later time.
3.Go to the Applications & Gaming => DMZ tab.
4.Select Enabled next to DMZ. For the computer you want exposed to the Internet, specify it by IP address or MAC address. If you use its IP address, select Destination IP Address, and enter its IP address the Destination IP Address field. If you use its MAC address, select Destination MAC Address, and enter its MAC address in the Destination MAC Address field. Please refer to “Appendix
E:Finding the MAC Address and IP Address for Your Ethernet Adapter” for details on getting an IP address. If you assigned a static IP address to the computer, then you can click the DHCP Reservation button on the Basic Setup screen to look up its static IP address.
5.Once completed with the configuration, click the Save Settings button.
9.I forgot my password, or the password prompt always appears when I am saving settings to the Router.
Reset the Router to factory default by pressing the Reset button for five seconds and then releasing it. If you are still getting prompted for a password when saving settings, then perform the following steps:
1.Access the Router’s
2.Enter a different password in the Router Password field, and enter the same password in the second field to confirm the password.
3.Click the Save Settings button.
10.I am a PPPoE user, and I need to remove the proxy settings or the
If you have proxy settings, you need to disable these on your computer. Because the Router is the gateway for the Internet connection, the computer does not need any proxy settings to gain access. Please follow these directions to verify that you do not have any proxy settings and that the browser you use is set to connect directly to the LAN.
•For Microsoft Internet Explorer 5.0 or higher:
1.Click Start, Settings, and Control Panel.
2.Click the Connections tab.
3.Click the LAN settings button and remove anything that is checked.
4.Click the OK button to go back to the previous screen.
5.Click the option Never dial a connection. This will remove any
•For Netscape 4.7 or higher:
1.Start Netscape Navigator, and click Edit, Preferences, Advanced, and Proxies.
2.Make sure you have Direct connection to the Internet selected on this screen.
3.Close all the windows to finish.
Appendix A: Troubleshooting | 55 |
Common Problems and Solutions