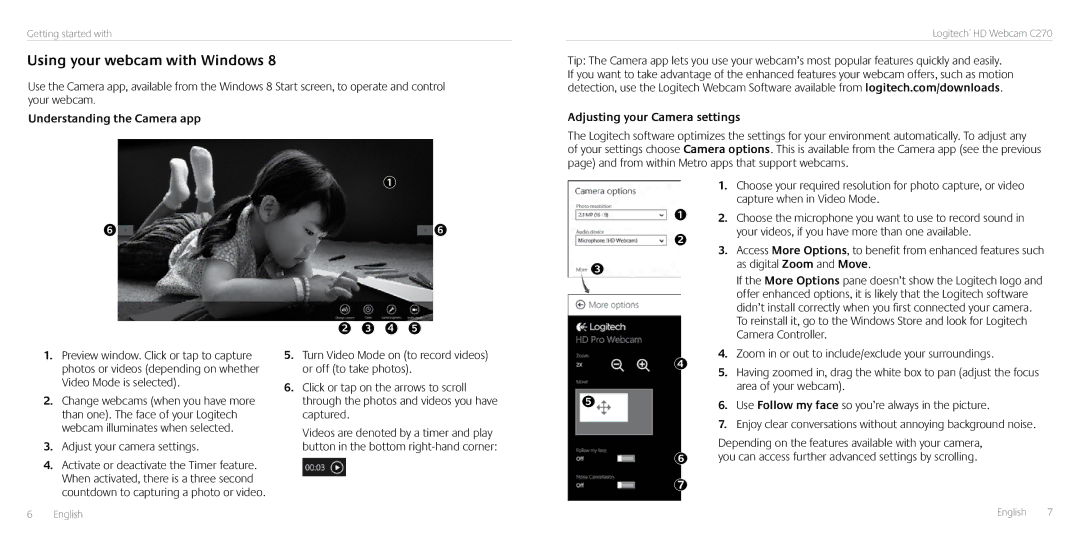C270 specifications
The Logitech C270 is a versatile and affordable webcam that has gained popularity among users seeking high-quality video streaming and conferencing solutions. Designed with simplicity in mind, the C270 offers features that cater to both casual users and professionals alike, making it an excellent choice for remote work, online education, and social connections.One of the standout features of the C270 is its impressive video quality. The webcam is capable of recording in 720p HD resolution at 30 frames per second. This allows users to enjoy clear and bright video during video calls or streaming sessions. The built-in autofocus technology ensures that the camera remains focused on the subject, providing a sharp and detailed image without the need for manual adjustments.
The Logitech C270 also incorporates a built-in microphone that utilizes noise-reduction technology. This feature enhances audio clarity by filtering out background noise, allowing for better communication during calls or recordings. The microphone effectively captures voice sounds while minimizing distracting ambient sounds, making conversations more pleasant and focused.
In terms of compatibility, the C270 is designed to work seamlessly with various platforms and operating systems. It is compatible with popular video conferencing applications such as Skype, Zoom, and Microsoft Teams. The webcam can be easily connected to both Windows and macOS devices via USB, ensuring a hassle-free setup process.
The design of the C270 is practical and user-friendly. Its compact and lightweight build makes it easy to transport and set up in different locations. Additionally, the webcam features a flexible mounting clip that allows users to attach it securely to laptops, monitors, or tripods. This versatility ensures that users can position the camera for optimal angles, whether they're sitting at a desk or on the go.
Moreover, the Logitech C270 webcam is an affordable option for those seeking a reliable camera without breaking the bank. While it offers impressive features and performance, its price point makes it accessible to a wide range of users, from students to remote professionals.
In summary, the Logitech C270 webcam combines excellent video quality, user-friendly design, noise-reduction audio technology, and broad compatibility to deliver a reliable and efficient solution for online communication. With its blend of features and affordability, the C270 is an ideal choice for anyone looking to enhance their video conferencing experience.