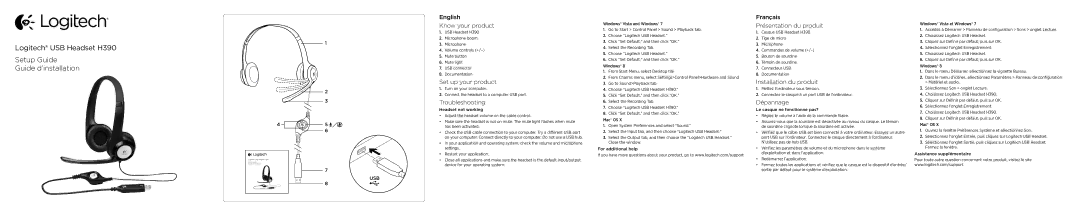Logitech® USB Headset H390
Setup Guide
Guide d’installation
1
2
3
4 ![]()
![]() 5
5![]()
![]()
6
Logitech® USB Headset H390
Setup Guide
Guide d’installation
7
USB
8
English
Know your product
1.USB Headset H390
2.Microphone boom
3.Microphone
4.Volume controls
5.Mute button
6.Mute light
7.USB connector
8.Documentation
Set up your product
1.Turn on your computer.
2.Connect the headset to a computer USB port.
Troubleshooting
Headset not working
• Adjust the headset volume on the cable control.
• Make sure the headset is not on mute. The mute light flashes when mute has been activated.
•Check the USB cable connection to your computer. Try a different USB port on your computer. Connect directly to your computer. Do not use a USB hub.
•In your application and operating system, check the volume and microphone settings.
•Restart your application.
•Close all applications and make sure the headset is the default input/output device for your operating system:
Windows® Vista and Windows® 7
1.Go to Start > Control Panel > Sound > Playback tab.
2.Choose “Logitech USB Headset.”
3.Click “Set Default,” and then click “OK.”
4.Select the Recording Tab.
5.Choose “Logitech USB Headset.”
6.Click “Set Default,” and then click “OK.”
Windows® 8
1.From Start Menu, select Desktop tile
2.From Charms menu, select Settings>Control Panel>Hardware and Sound
3.Go to Sound>Playback tab
4.Choose “Logitech USB Headset H390.”
5.Click “Set Default,” and then click “OK.”
6.Select the Recording Tab.
7.Choose “Logitech USB Headset H390.”
8.Click “Set Default,” and then click “OK.”
Mac® OS X
1.Open System Preferences and select “Sound.”
2.Select the Input tab, and then choose “Logitech USB Headset.”
3.Select the Output tab, and then choose the “Logitech USB Headset.” Close the window.
For additional help
If you have more questions about your product, go to www.logitech.com/support
Français
Présentation du produit
1.Casque USB Headset H390
2.Tige de micro
3.Microphone
4.Commandes de volume
5.Bouton de sourdine
6.Témoin de sourdine
7.Connecteur USB
8.Documentation
Installation du produit
1.Mettez l’ordinateur sous tension.
2.Connectez le casque à un port USB de l’ordinateur.
Dépannage
Le casque ne fonctionne pas?
•Réglez le volume à l’aide de la commande filaire.
•
•Vérifiez que le câble USB est bien connecté à votre ordinateur. Essayez un autre port USB sur l’ordinateur. Connectez le casque directement à l’ordinateur. N’utilisez pas de hub USB.
•Vérifiez les paramètres de volume et du microphone dans le système d’exploitation et dans l’application.
•Redémarrez l’application.
•Fermez toutes les applications et vérifiez que le casque est le dispositif d’entrée/ sortie par défaut pour le système d’exploitation:
Windows® Vista et Windows® 7
1.Accédez à Démarrer > Panneau de configuration > Sons > onglet Lecture.
2.Choisissez Logitech USB Headset.
3.Cliquez sur Définir par défaut, puis sur OK.
4.Sélectionnez l’onglet Enregistrement.
5.Choisissez Logitech USB Headset.
6.Cliquez sur Définir par défaut, puis sur OK.
Windows® 8
1.Dans le menu Démarrer, sélectionnez la vignette Bureau.
2.Dans le menu d’icônes, sélectionnez Paramètres > Panneau de configuration > Matériel et audio.
3.Sélectionnez Son > onglet Lecture.
4.Choisissez Logitech USB Headset H390.
5.Cliquez sur Définir par défaut, puis sur OK.
6.Sélectionnez l’onglet Enregistrement.
7.Choisissez Logitech USB Headset H390.
8.Cliquez sur Définir par défaut, puis sur OK.
Mac® OS X
1.Ouvrez la fenêtre Préférences Système et sélectionnez Son.
2.Sélectionnez l’onglet Entrée, puis cliquez sur Logitech USB Headset.
3.Sélectionnez l’onglet Sortie, puis cliquez sur Logitech USB Headset. Fermez la fenêtre.
Assistance supplémentaire
Pour toute autre question concernant votre produit, visitez le site www.logitech.com/support.