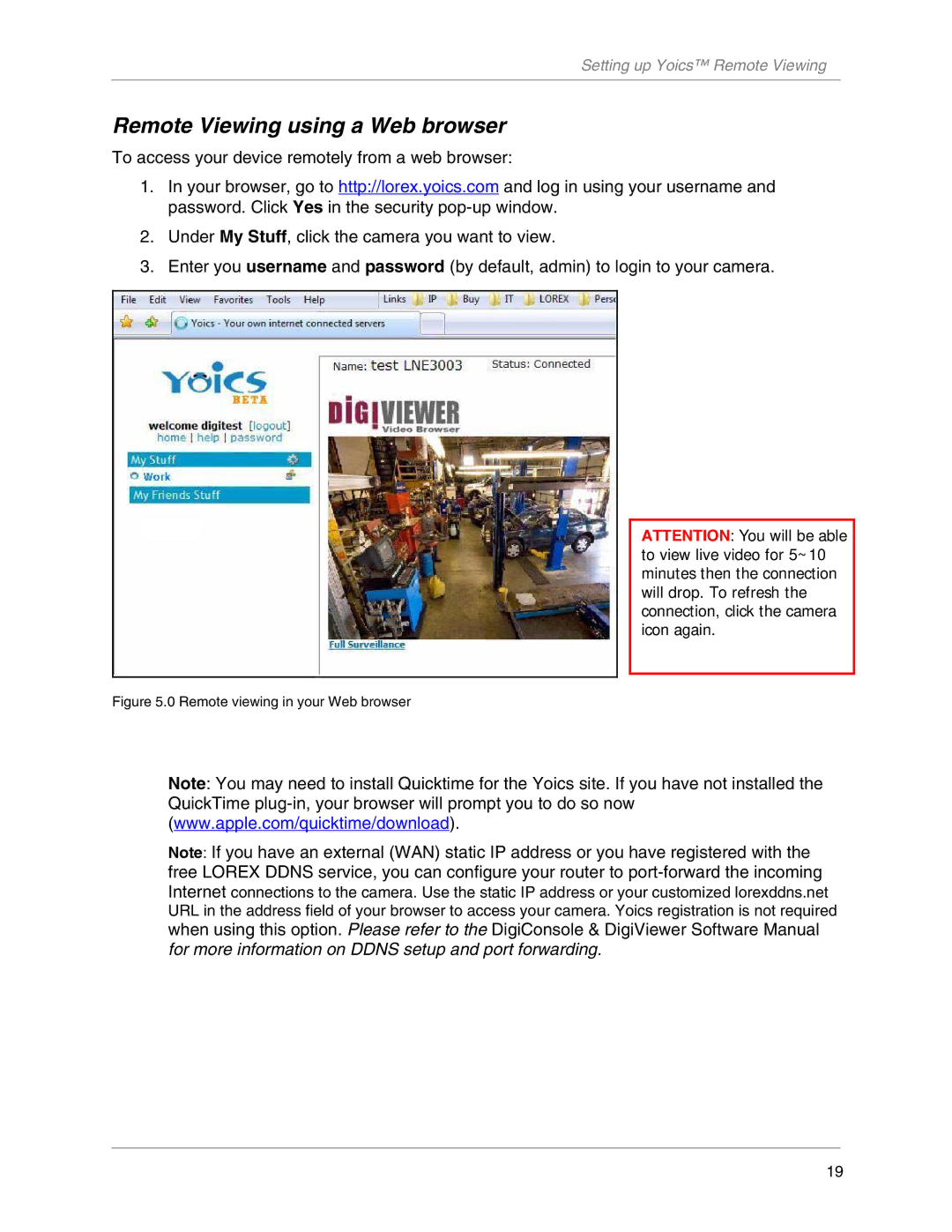LNE3003 specifications
LOREX Technology has been a prominent player in the home security industry, continuously innovating to meet the evolving needs of consumers. One of its standout products is the LNE3003, a high-resolution security camera that embodies advanced technology and user-centric design, making it an excellent choice for both residential and commercial surveillance.The LOREX LNE3003 boasts a remarkable 1080p HD resolution, ensuring clear and detailed video footage. This level of clarity is crucial for identifying faces, license plates, and other significant details during critical moments. Coupled with a wide viewing angle, this camera provides extensive coverage of large areas, reducing the number of units needed for comprehensive monitoring.
One of the key features of the LNE3003 is its night vision capability. Utilizing infrared technology, it can capture clear images in low-light conditions, allowing users to maintain 24/7 surveillance without compromising quality. This is particularly important for outdoor installations where lighting may not always be optimal.
The camera is designed with a robust weatherproof construction, making it suitable for outdoor use in various environmental conditions. This ensures longevity and reliability, as the camera can withstand rain, snow, and extreme temperatures. Additionally, its versatile mounting options allow for flexible placement, whether mounted on walls or ceilings, to achieve the best possible angle.
Another significant aspect of the LNE3003 is its motion detection technology. With customizable settings, users can receive real-time alerts when movement is detected, enhancing security by allowing for immediate action. This feature can be fine-tuned to differentiate between significant movement and minor disturbances, reducing false alarms.
Integration with LOREX’s user-friendly mobile app allows users to monitor their cameras remotely. This app provides live streaming capabilities, playback options, and access to recorded footage, all at the user's fingertips. The convenience of remote access ensures that users can keep an eye on their property from anywhere.
In summary, the LOREX Technology LNE3003 is a high-performance security camera that combines high-definition video quality, robust construction, and advanced technology. Its impressive features, including night vision, motion detection, and remote access, make it a worthy investment for anyone serious about enhancing their security measures. With LOREX, users can enjoy peace of mind knowing their property is being monitored with state-of-the-art technology.