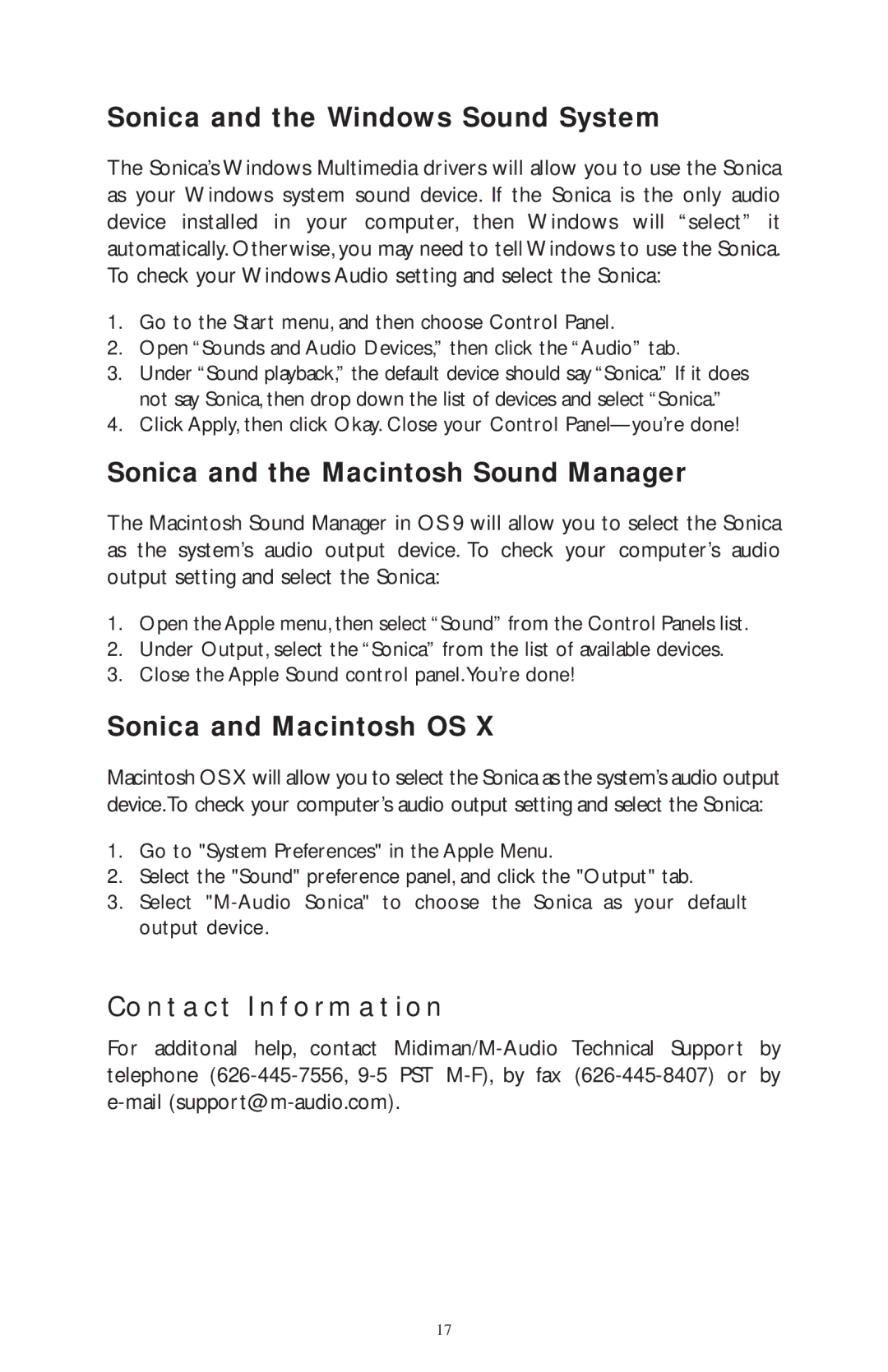4220/MRP, 4219/MRP, 4230/MRP, 4215/MRP specifications
M-Audio has made a significant mark in the audio industry with its innovative line of studio monitors aimed at both beginners and professional musicians. Among its standout products are the M-Audio 4215/MRP, 4230/MRP, 4219/MRP, and 4220/MRP monitors, each featuring a unique blend of technology and design that enhances sound accuracy and user experience.The M-Audio 4215/MRP is engineered to deliver precise audio playback, making it an excellent choice for studio environments where detail and clarity are paramount. Its dual 5-inch woofers are complemented by a high-frequency tweeter, providing a balanced sound across a wide frequency range. This monitor employs advanced acoustic technology, ensuring that low frequencies are rich and nuanced while maintaining crisp highs.
Moving on to the M-Audio 4230/MRP, this model features a larger 8-inch woofer designed for more extensive soundscapes, perfect for capturing the depth of various audio genres. With its bi-amped design, the 4230/MRP delivers increased power and efficiency. The integration of a custom-designed waveguide helps to create an expansive sweet spot, allowing for versatile listening positions in the studio.
The M-Audio 4219/MRP offers a significant upgrade with its high-definition 10-inch woofer, tailored for professional audio productions that demand enhanced low-end performance. This monitor incorporates a high-performance amplification system that not only boosts the overall output but also ensures clear sound reproduction without distortion. Its rear bass port design effectively augments bass response while maintaining a tight and focused low end.
Finally, the M-Audio 4220/MRP showcases a premium design that combines aesthetic appeal with superior audio capabilities. The 4220 features unique DSP processing that enhances the listening experience, providing real-time tuning for various acoustic environments. Its front-facing bass port allows for flexible placement options, enabling seamless integration into any studio space.
All four models share common characteristics such as durable construction, customizable EQ settings, and versatile connectivity options, ensuring they adapt well to a variety of professional and home studio setups. M-Audio's commitment to quality makes these models an appealing choice for anyone serious about audio production, offering a reliable platform for mixing and mastering projects with precision and confidence.