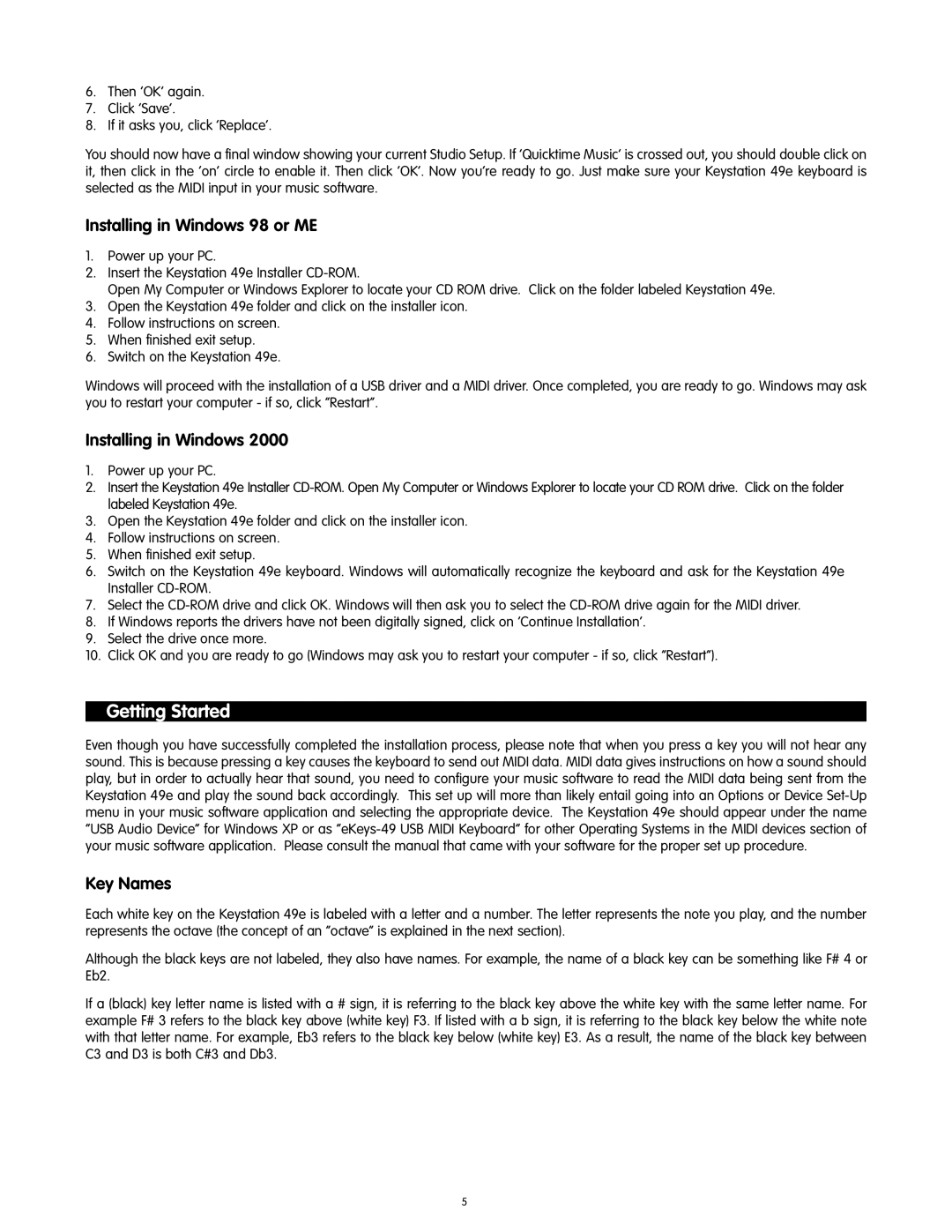49-KEY specifications
The M-Audio 49-Key MIDI Controller stands out as a versatile and feature-rich keyboard designed for musicians, producers, and composers. With its compact design and powerful functionalities, it caters to both studio environments and live performances, allowing for an intuitive music-making experience.One of the most significant features of the M-Audio 49-Key is its semi-weighted keys, providing a natural feel that mimics traditional pianos. This semi-weighted action enables expressive performances, making it easier for players to convey dynamics and subtleties in their music. The 49 keys, although compact, offer full control over a wide range of MIDI instruments, making it suitable for various genres from classical to electronic music.
In terms of technology, the M-Audio 49-Key incorporates velocity-sensitive keys that respond to the force and speed of each keystroke. This allows for nuanced play and versatility in musical expression. The controller features assignable knobs, sliders, and pads, enabling users to manage various parameters in their digital audio workstation (DAW) or virtual instruments seamlessly. The eight backlit drum pads are particularly useful for triggering samples, drum sounds, and loops, further enhancing live performances and studio sessions.
The M-Audio 49-Key is also equipped with plug-and-play compatibility, ensuring a hassle-free setup process. Users can easily connect to their computer via USB, and the controller is compatible with various music software, including popular DAWs like Ableton Live, Pro Tools, and Logic Pro. This ease of connectivity means that musicians can start creating music practically instantly after unboxing the device.
Additionally, the M-Audio 49-Key is designed with portability in mind. Its lightweight and compact form factor make it an excellent choice for traveling musicians who need a reliable controller that doesn't take up much space. Despite its compact nature, it does not compromise on build quality, ensuring durability for both studio and road use.
In summary, the M-Audio 49-Key MIDI Controller combines semi-weighted keys, velocity sensitivity, and customizable controls, making it ideal for musicians and producers of all skill levels. Its seamless integration with DAWs and portability makes it a practical choice for anyone looking to enhance their music production capabilities. Whether composing in the studio or performing live, the M-Audio 49-Key is a solid and reliable tool for creative expression.