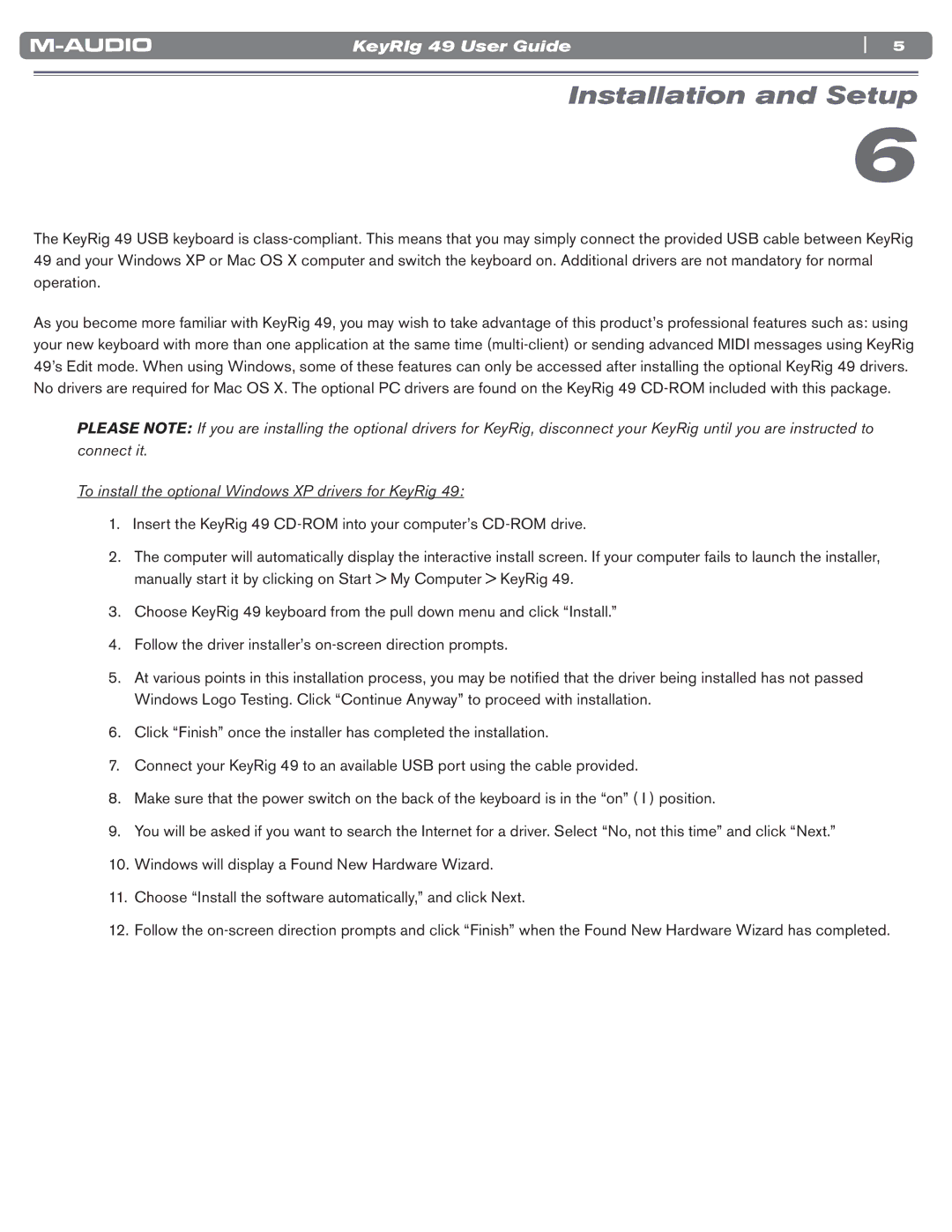49 specifications
The M-Audio 49 is a versatile and compact MIDI keyboard controller designed for musicians, producers, and performers. Featuring a 49-key layout, this controller provides an excellent balance between portability and functionality. Its velocity-sensitive keys allow for expressive play, making it suitable for various musical genres, whether you're composing electronic tracks or playing classical piano melodies.One of the standout features of the M-Audio 49 is its user-friendly interface. With a variety of assignable controls, including knobs, faders, and buttons, users can easily map these elements to their preferred software parameters, enhancing the overall workflow. This customization capability is a key advantage for those looking to streamline their music production process.
The M-Audio 49 supports both USB and MIDI connectivity, making it compatible with a wide range of devices and software. The USB connection allows for easy plug-and-play functionality, while the traditional MIDI output offers the ability to connect to external synthesizers and sound modules. This dual connectivity ensures that artists can integrate the controller into any studio setup with ease.
Additionally, the M-Audio 49 incorporates advanced technologies, such as MIDI controller functionality that extends well beyond traditional keyboard playing. It includes features like pitch bend and modulation wheels, providing further control over the sound and performance dynamics. The incorporation of velocity sensitivity enhances the touch response, allowing musicians to add subtle nuances to their playing.
The keyboard is also designed with portability in mind, making it an ideal choice for musicians on the go. Its lightweight construction and compact design allow for easy transport without sacrificing key range or playability. This makes it a perfect fit for live performances or studio sessions where space is limited.
Moreover, the M-Audio 49 often comes bundled with an impressive array of software, which may include digital audio workstations and virtual instruments. This software package enhances the value of the controller, providing users with everything needed to start creating music right out of the box.
In summary, the M-Audio 49 is a powerful and flexible MIDI controller that combines portability, functionality, and an intuitive interface. Its key features, such as assignable controls, dual connectivity, advanced technologies, and bundled software, make it an attractive option for musicians looking to enhance their creative possibilities. Whether you're in the studio or performing live, the M-Audio 49 stands out as a reliable tool for music production.