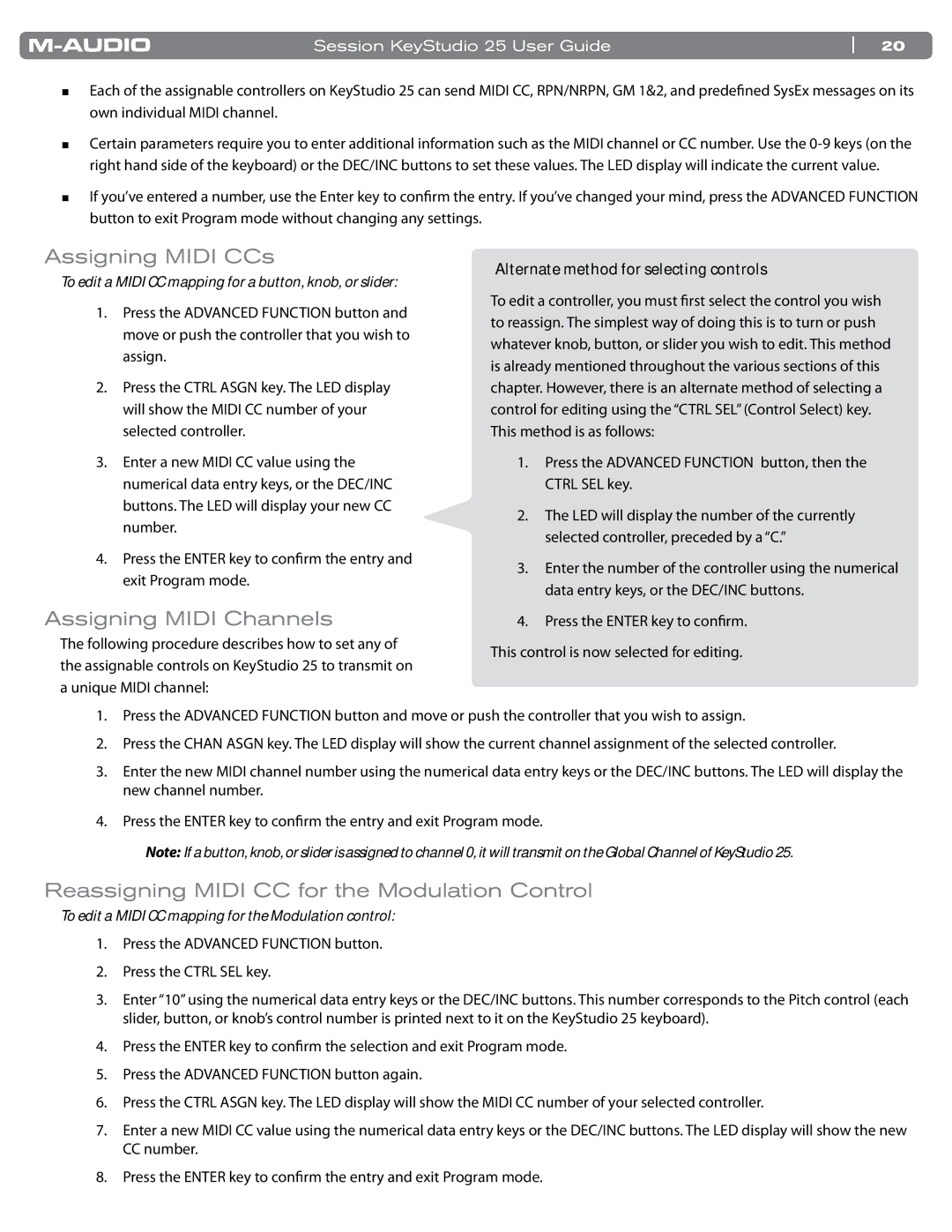KeyStudio 25 specifications
The M-Audio KeyStudio 25 is an innovative compact keyboard controller that serves as an ideal tool for aspiring musicians, songwriters, and producers. This versatile device combines an array of features tailored for both studio work and live performances, making it a popular choice for individuals seeking a portable solution without sacrificing functionality.One of the standout features of the KeyStudio 25 is its 25 velocity-sensitive keys. This allows for expressive playing, enabling users to create dynamic performances while reflecting individual playing styles. The keys are designed to replicate the feel of an authentic piano, ensuring that even piano players can enjoy a satisfying tactile experience.
In addition to its impressive key action, the M-Audio KeyStudio 25 features a range of assignable controls that enhance its functionality. The controller comes equipped with eight assignable pads and eight assignable knobs, providing users with the flexibility to control various parameters in their music software. This capability is particularly beneficial when working with virtual instruments or digital audio workstations (DAWs), allowing for real-time adjustments to sound and effects.
Connectivity is another key aspect of the M-Audio KeyStudio 25. The device features USB connectivity, allowing it to be easily connected to computers and laptops without the need for additional power supplies. This plug-and-play feature makes setup effortless, enabling musicians to focus on creating music instead of dealing with complicated installations.
The KeyStudio 25 is also bundled with a software package that includes several virtual instruments and production software. With this comprehensive suite, users can start composing right out of the box. Furthermore, it is compatible with popular music software, ensuring seamless integration with programs like Ableton Live, Pro Tools, and many others.
As for its design, the M-Audio KeyStudio 25 is not only functional but also highly portable. Its lightweight structure and compact size make it easy to transport, catering to musicians on the go. Whether it’s for home studio sessions or gigs, the KeyStudio 25 proves to be an invaluable asset.
In conclusion, the M-Audio KeyStudio 25 combines performance, control, and portability in a sleek package. Its velocity-sensitive keys, assignable controls, and easy USB connectivity, along with bundled software, make it an excellent choice for anyone looking to dive into music production. With this keyboard controller, creativity knows no bounds.