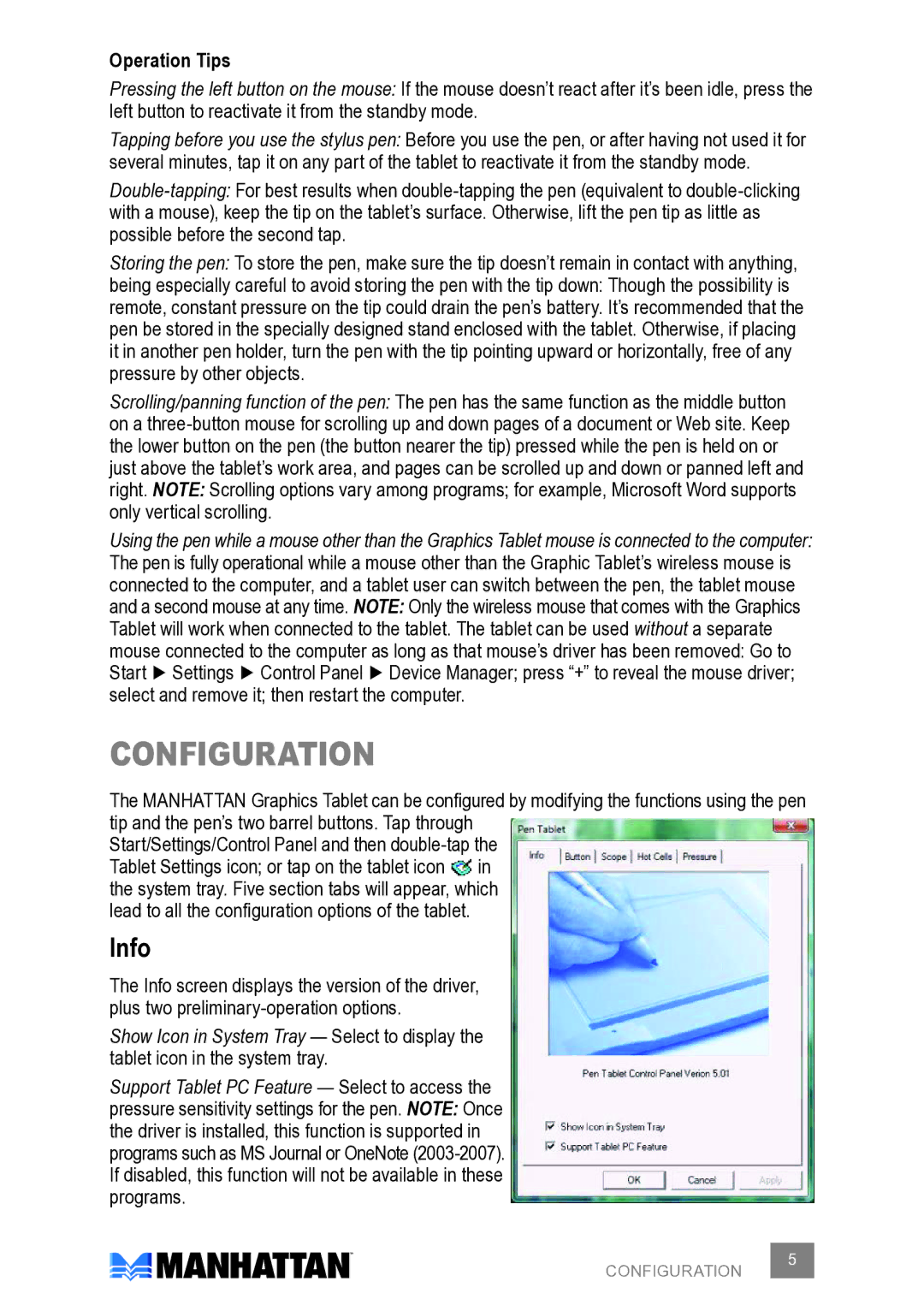174459, 174572, 176040 specifications
Manhattan Computer Products has established itself as a key player in the realm of computer accessories, delivering reliable and innovative products that enhance user experience. Among its standout offerings are models 176040, 174572, and 174459. Each of these products showcases key features and cutting-edge technologies that cater to diverse user needs, from everyday consumers to professionals and gamers.The Manhattan 176040 is a USB-C Hub that stands out with its compact design and multifunctionality. This device is engineered to expand the connectivity options of laptops and mobile devices that support USB-C. It boasts multiple ports, including HDMI, USB-A, and card readers, facilitating seamless data transfer and enabling users to connect to external displays with ease. The 4K HDMI output is particularly noteworthy, allowing for high-resolution video output with stunning clarity. Not only does it possess robust build quality, but it is also designed to be plug-and-play, meaning users can easily set it up without the need for additional software.
The Manhattan 174572 is a USB 3.0 to HDMI Adapter that appeals to those looking to enhance their display capabilities. This adapter supports high-definition video up to 1080p resolution, making it ideal for presentations, streaming media, or gaming. One of the critical technologies integrated into this model is its backward compatibility with USB 2.0 ports, ensuring versatility across a range of devices. Its lightweight and portable design makes it perfect for professionals on the go, allowing easy connection to projectors or monitors during meetings.
Meanwhile, the Manhattan 174459 is a reliable USB-C to Ethernet Adapter aimed at users who require a stable wired internet connection. This product is designed to provide high-speed Gigabit Ethernet over USB-C, making it the ideal solution for those who need a stable internet experience in crowded Wi-Fi environments. Its compact and durable construction ensures that it withstands the rigors of daily use. The plug-and-play functionality simplifies setup, allowing users to connect instantly without any required software or drivers.
In conclusion, Manhattan Computer Products does an exceptional job of catering to different connectivity needs through these models. With their focus on reliability, performance, and user-friendly features, the 176040, 174572, and 174459 models position themselves favorably in a competitive market, providing excellent options for enhancing the capabilities of modern computing devices.