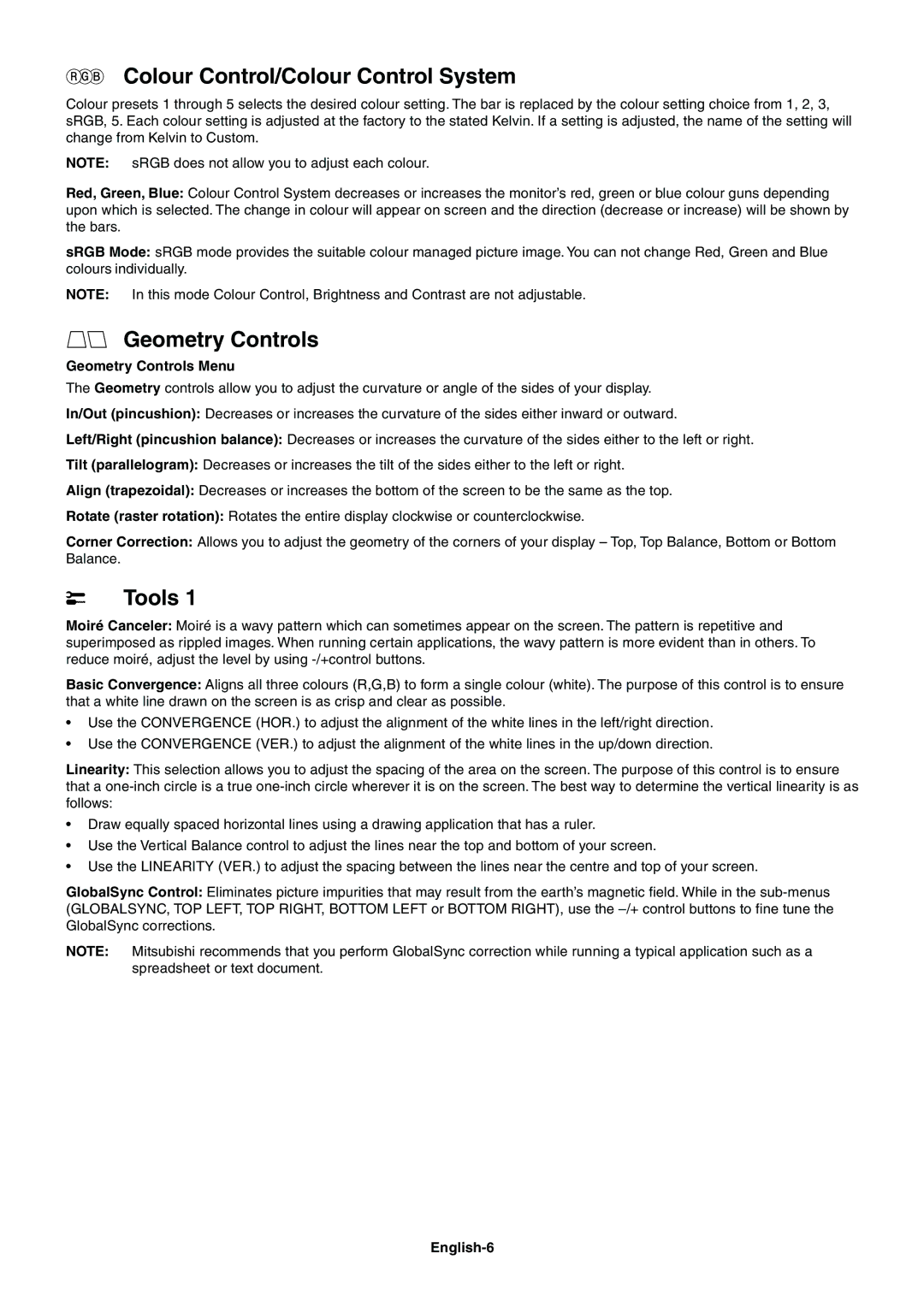Colour Control/Colour Control System
Colour presets 1 through 5 selects the desired colour setting. The bar is replaced by the colour setting choice from 1, 2, 3, sRGB, 5. Each colour setting is adjusted at the factory to the stated Kelvin. If a setting is adjusted, the name of the setting will change from Kelvin to Custom.
NOTE: sRGB does not allow you to adjust each colour.
Red, Green, Blue: Colour Control System decreases or increases the monitor’s red, green or blue colour guns depending upon which is selected. The change in colour will appear on screen and the direction (decrease or increase) will be shown by the bars.
sRGB Mode: sRGB mode provides the suitable colour managed picture image. You can not change Red, Green and Blue colours individually.
NOTE: In this mode Colour Control, Brightness and Contrast are not adjustable.
Geometry Controls
Geometry Controls Menu
The Geometry controls allow you to adjust the curvature or angle of the sides of your display. In/Out (pincushion): Decreases or increases the curvature of the sides either inward or outward.
Left/Right (pincushion balance): Decreases or increases the curvature of the sides either to the left or right.
Tilt (parallelogram): Decreases or increases the tilt of the sides either to the left or right.
Align (trapezoidal): Decreases or increases the bottom of the screen to be the same as the top.
Rotate (raster rotation): Rotates the entire display clockwise or counterclockwise.
Corner Correction: Allows you to adjust the geometry of the corners of your display – Top, Top Balance, Bottom or Bottom Balance.
Tools 1
Moiré Canceler: Moiré is a wavy pattern which can sometimes appear on the screen. The pattern is repetitive and superimposed as rippled images. When running certain applications, the wavy pattern is more evident than in others. To reduce moiré, adjust the level by using
Basic Convergence: Aligns all three colours (R,G,B) to form a single colour (white). The purpose of this control is to ensure that a white line drawn on the screen is as crisp and clear as possible.
•Use the CONVERGENCE (HOR.) to adjust the alignment of the white lines in the left/right direction.
•Use the CONVERGENCE (VER.) to adjust the alignment of the white lines in the up/down direction.
Linearity: This selection allows you to adjust the spacing of the area on the screen. The purpose of this control is to ensure that a
•Draw equally spaced horizontal lines using a drawing application that has a ruler.
•Use the Vertical Balance control to adjust the lines near the top and bottom of your screen.
•Use the LINEARITY (VER.) to adjust the spacing between the lines near the centre and top of your screen.
GlobalSync Control: Eliminates picture impurities that may result from the earth’s magnetic field. While in the
NOTE: Mitsubishi recommends that you perform GlobalSync correction while running a typical application such as a spreadsheet or text document.