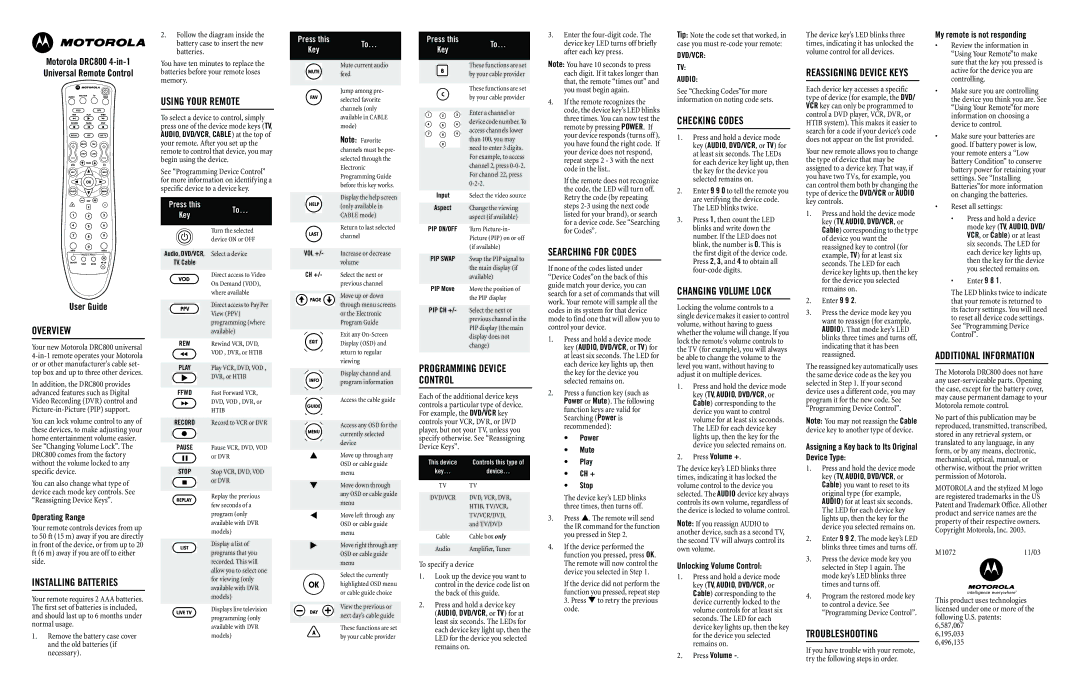Motorola DRC800 4-in-1 Universal Remote Control
2.Follow the diagram inside the battery case to insert the new batteries.
You have ten minutes to replace the batteries before your remote loses memory.
USING YOUR REMOTE
To select a device to control, simply press one of the device mode keys (TV, AUDIO, DVD/VCR, CABLE) at the top of your remote. After you set up the remote to control that device, you may begin using the device.
See “Programming Device Control” for more information on identifying a specific device to a device key.
Press this
Press this | To… |
| Key |
| |
| | | |
| | | Mute current audio |
| | |
| | | feed |
| | | |
| | | |
| | | Jump among pre- |
| | | selected favorite |
| | | channels (only |
| | | available in CABLE |
| | | mode) |
| | | Note: Favorite |
| | | channels must be pre- |
| | | selected through the |
| | | Electronic |
| | | Programming Guide |
| | | before this key works. |
| | | Display the help screen |
| | | (only available in |
| Press this | To… |
| | Key |
| | |
| | | | |
| | | | These functions are set |
| | | |
| | | | by your cable provider |
| | | | |
| | | | These functions are set |
| | | | by your cable provider |
| | | | |
| | | | Enter a channel or |
| | | |
| | | | device code number. To |
| | | | access channels lower |
| | | | than 100, you may |
| | | | need to enter 3 digits. |
| | | |
| | | | For example, to access |
| | | | channel 2, press 0-0-2. |
| | | | For channel 22, press |
| | | | 0-2-2. |
| | | | |
| Input | Select the video source |
3.Enter the four-digit code. The device key LED turns off briefly after each key press.
Note: You have 10 seconds to press each digit. If it takes longer than that, the remote “times out” and you must begin again.
4. | If the remote recognizes the |
| code, the device key’s LED blinks |
| three times. You can now test the |
| remote by pressing POWER. If |
| your device responds (turns off), |
| you have found the right code. If |
| your device does not respond, |
| repeat steps 2 - 3 with the next |
| code in the list.. |
| If the remote does not recognize |
| the code, the LED will turn off. |
| Retry the code (by repeating |
| steps 2-3 using the next code |
Tip: Note the code set that worked, in case you must re-code your remote:
DVD/VCR:
TV:
AUDIO:
See “Checking Codes”for more information on noting code sets.
CHECKING CODES
1. | Press and hold a device mode |
| key (AUDIO, DVD/VCR, or TV) for |
| at least six seconds. The LEDs |
| for each device key light up, then |
| the key for the device you |
| selected remains on. |
2. | Enter 9 9 0 to tell the remote you |
| are verifying the device code. |
| The LED blinks twice. |
The device key’s LED blinks three times, indicating it has unlocked the volume control for all devices.
REASSIGNING DEVICE KEYS
Each device key accesses a specific type of device (for example, the DVD/ VCR key can only be programmed to control a DVD player, VCR, DVR, or HTIB system). This makes it easier to search for a code if your device’s code does not appear on the list provided.
Your new remote allows you to change the type of device that may be assigned to a device key. That way, if you have two TVs, for example, you can control them both by changing the type of device the DVD/VCR or AUDIO key controls.
My remote is not responding
• | Review the information in |
| “Using Your Remote”to make |
| sure that the key you pressed is |
| active for the device you are |
| controlling. |
• | Make sure you are controlling |
| the device you think you are. See |
| “Using Your Remote”for more |
| information on choosing a |
| device to control. |
• | Make sure your batteries are |
| good. If battery power is low, |
| your remote enters a “Low |
| Battery Condition” to conserve |
| battery power for retaining your |
| settings. See “Installing |
| Batteries”for more information |
| on changing the batteries. |
• | Reset all settings: |
User Guide
OVERVIEW
Your new Motorola DRC800 universal 4-in-1 remote operates your Motorola or or other manufacturer's cable set- top box and up to three other devices.
In addition, the DRC800 provides advanced features such as Digital Video Recording (DVR) control and Picture-in-Picture (PIP) support.
You can lock volume control to any of these devices, to make adjusting your home entertainment volume easier.
See “Changing Volume Lock”. The DRC800 comes from the factory without the volume locked to any specific device.
You can also change what type of device each mode key controls. See “Reassigning Device Keys”.
Operating Range
Your remote controls devices from up to 50 ft (15 m) away if you are directly in front of the device, or from up to 20 ft (6 m) away if you are off to either side.
INSTALLING BATTERIES
Your remote requires 2 AAA batteries. The first set of batteries is included, and should last up to 6 months under normal usage.
1.Remove the battery case cover and the old batteries (if necessary).
Turn the selected device ON or OFF
Audio, DVD/VCR, Select a device
TV, Cable
Direct access to Video On Demand (VOD), where available
Direct access to Pay Per View (PPV) programming (where available)
| REW | Rewind VCR, DVD, |
| | VOD , DVR, or HTIB |
| | |
| PLAY | Play VCR, DVD, VOD , |
| | DVR, or HTIB |
| | |
| | |
FFWDFast Forward VCR,
DVD, VOD , DVR, or
HTIB
RECORD Record to VCR or DVR
PAUSE Pause VCR, DVD, VOD or DVR
| STOP | Stop VCR, DVD, VOD |
| | or DVR |
| | |
| | |
Replay the previous few seconds of a program (only available with DVR models)
Display a list of programs that you recorded. This will allow you to select one for viewing (only available with DVR models)
Displays live television programming (only available with DVR models)
| | | | | | | | | channel |
| | | | | | | | | |
| | | VOL +/- | Increase or decrease |
| | | | | | | | | volume |
| | | | | | | | | |
| | | CH +/- | Select the next or |
| | | | | | | | | previous channel |
| | | | | | | | | |
| | | | | | | | | Move up or down |
| | | | | | | | |
| | | | | | | | | through menu screens |
| | | | | | | | | or the Electronic |
| | | | | | | | | Program Guide |
| | | | | | | | | |
| | | | | | | | | Exit any On-Screen |
| | | | | | | | | Display (OSD) and |
| | | | | | | | |
| | | | | | | | |
| | | | | | | | | return to regular |
| | | | | | | | | viewing |
| | | | | | | | | |
| | | | | | | | | Display channel and |
| | | | | | | | | program information |
| | | | | | | | |
| | | | | | | | |
| | | | | | | | | |
| | | | | | | | | |
| | | | | | | | | Access the cable guide |
Access any OSD for the currently selected device
!Move up through any OSD or cable guide menu
"Move down through any OSD or cable guide menu
#Move left through any OSD or cable guide menu
$Move right through any OSD or cable guide menu
Select the currently highlighted OSD menu or cable guide choice
View the previous or next day’s cable guide
These functions are set by your cable provider
PIP ON/OFF | Turn Picture-in- |
| Picture (PIP) on or off |
| (if available) |
| |
PIP SWAP | Swap the PIP signal to |
| the main display (if |
| available) |
| |
PIP Move | Move the position of |
| the PIP display |
| |
PIP CH +/- | Select the next or |
| previous channel in the |
| PIP display (the main |
| display does not |
| change) |
| |
PROGRAMMING DEVICE CONTROL
Each of the additional device keys controls a particular type of device. For example, the DVD/VCR key controls your VCR, DVR, or DVD player, but not your TV, unless you specify otherwise. See “Reassigning Device Keys”.
This device | Controls this type of |
key… | device… |
| |
TV | TV |
| |
DVD/VCR | DVD, VCR, DVR, |
| HTIB, TV/VCR, |
| TV/VCR/DVD, |
| and TV/DVD |
| |
Cable | Cable box only |
| |
Audio | Amplifier, Tuner |
| |
To specify a device
1.Look up the device you want to control in the device code list on the back of this guide.
2.Press and hold a device key
(AUDIO, DVD/VCR, or TV) for at least six seconds. The LEDs for each device key light up, then the LED for the device you selected remains on.
SEARCHING FOR CODES
If none of the codes listed under “Device Codes”on the back of this guide match your device, you can search for a set of commands that will work. Your remote will sample all the codes in its system for that device mode to find one that will allow you to control your device.
1.Press and hold a device mode key (AUDIO, DVD/VCR, or TV) for at least six seconds. The LED for each device key lights up, then the key for the device you selected remains on.
2.Press a function key (such as Power or Mute). The following function keys are valid for Searching (Power is recommended):
•Power
•Mute
•Play
•CH +
•Stop
The device key’s LED blinks three times, then turns off.
3.Press !. The remote will send the IR command for the function you pressed in Step 2.
4.If the device performed the function you pressed, press OK. The remote will now control the device you selected in Step 1.
If the device did not perform the
function you pressed, repeat step 3. Press " to retry the previous code.
number. If the LED does not |
blink, the number is 0. This is |
the first digit of the device code. |
Press 2, 3, and 4 to obtain all |
four-code digits. |
CHANGING VOLUME LOCK
Locking the volume controls to a single device makes it easier to control volume, without having to guess whether the volume will change. If you lock the remote's volume controls to the TV (for example), you will always be able to change the volume to the level you want, without having to adjust it on multiple devices.
1.Press and hold the device mode key (TV, AUDIO, DVD/VCR, or
Cable) corresponding to the device you want to control volume for at least six seconds. The LED for each device key lights up, then the key for the device you selected remains on.
2.Press Volume +.
The device key’s LED blinks three times, indicating it has locked the volume control to the device you selected. The AUDIO device key always controls its own volume, regardless of the device is locked to volume control.
Note: If you reassign AUDIO to another device, such as a second TV, the second TV will always control its own volume.
Unlocking Volume Control:
1.Press and hold a device mode key (TV, AUDIO, DVD/VCR, or
Cable) corresponding to the device currently locked to the volume controls for at least six seconds. The LED for each device key lights up, then the key for the device you selected remains on.
2.Press Volume -.
| Cable) corresponding to the type |
| of device you want the |
| reassigned key to control (for |
| example, TV) for at least six |
| seconds. The LED for each |
| device key lights up, then the key |
| for the device you selected |
| remains on. |
2. | Enter 9 9 2. |
3. | Press the device mode key you |
| want to reassign (for example, |
| AUDIO). That mode key’s LED |
| blinks three times and turns off, |
| indicating that it has been |
| reassigned. |
The reassigned key automatically uses the same device code as the key you selected in Step 1. If your second device uses a different code, you may program it for the new code. See “Programming Device Control”.
Note: You may not reassign the Cable device key to another type of device.
Assigning a Key back to Its Original Device Type:
1.Press and hold the device mode key (TV, AUDIO, DVD/VCR, or
Cable) you want to reset to its original type (for example, AUDIO) for at least six seconds. The LED for each device key lights up, then the key for the device you selected remains on.
2.Enter 9 9 2. The mode key’s LED blinks three times and turns off.
3.Press the device mode key you selected in Step 1 again. The mode key’s LED blinks three times and turns off.
4.Program the restored mode key to control a device. See “Programming Device Control”.
TROUBLESHOOTING
If you have trouble with your remote, try the following steps in order.
| VCR, or Cable) or at least |
| six seconds. The LED for |
| each device key lights up, |
| then the key for the device |
| you selected remains on. |
• | Enter 9 8 1. |
The LED blinks twice to indicate that your remote is returned to its factory settings. You will need to reset all device code settings. See “Programming Device Control”.
ADDITIONAL INFORMATION
The Motorola DRC800 does not have any user-serviceable parts. Opening the case, except for the battery cover, may cause permanent damage to your Motorola remote control.
No part of this publication may be reproduced, transmitted, transcribed, stored in any retrieval system, or translated to any language, in any form, or by any means, electronic, mechanical, optical, manual, or otherwise, without the prior written permission of Motorola.
MOTOROLA and the stylized M logo are registered trademarks in the US Patent and Trademark Office. All other product and service names are the property of their respective owners. Copyright Motorola, Inc. 2003.
M107211/03
This product uses technologies licensed under one or more of the following U.S. patents:
6,587,067
6,195,033
6,496,135