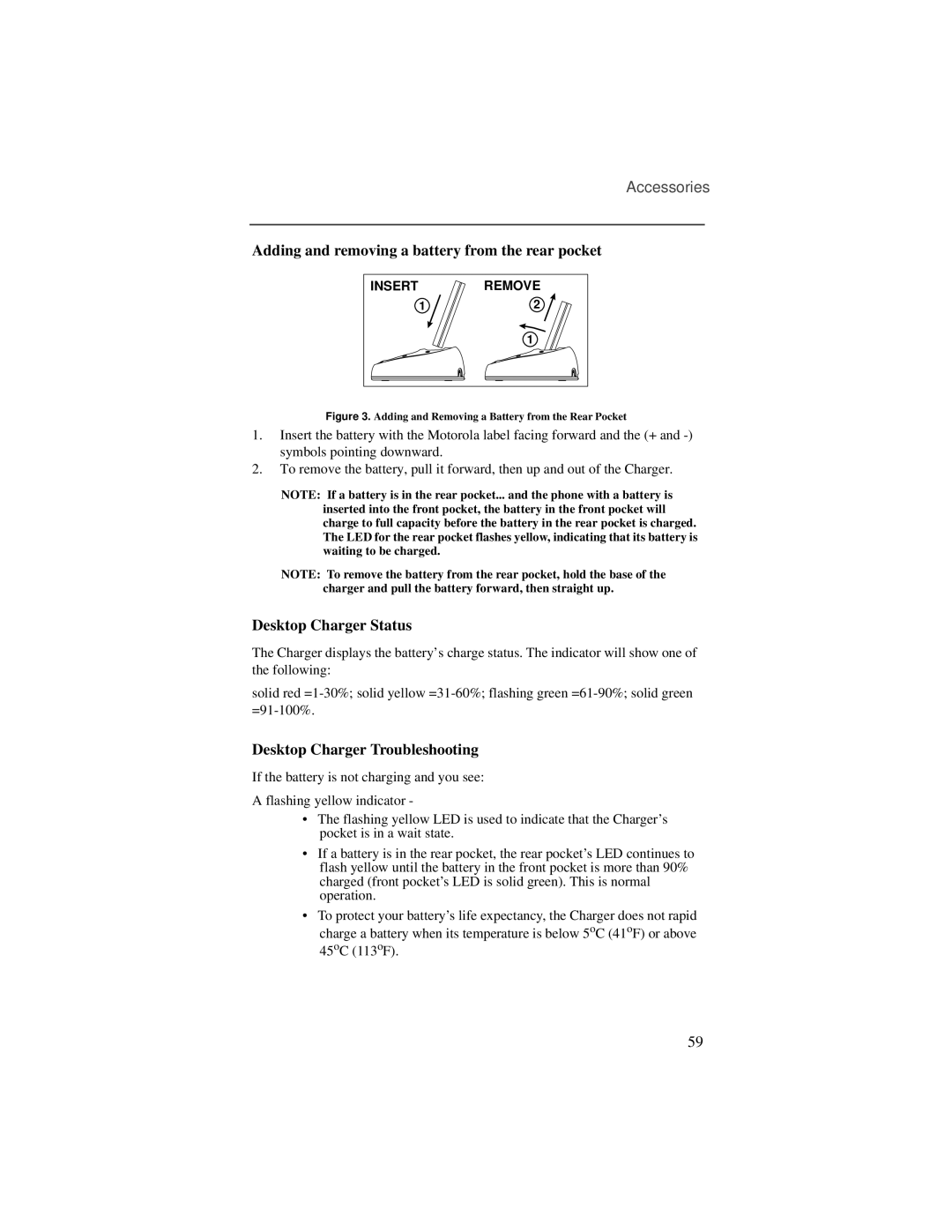i700plus specifications
The Motorola i700plus is a remarkable device that blends functionality with cutting-edge technology, appealing to both consumers and professionals alike. Launched as part of Motorola's extensive communications line-up, the i700plus signifies a leap forward in mobile phone engineering, especially for those requiring robust connectivity and advanced features.One of the standout characteristics of the Motorola i700plus is its durability. Designed for the rigors of both urban and rural landscapes, this device is rugged and can withstand harsh environments. Its IP54 rating indicates resistance to dust and water splashes, making it an ideal choice for outdoor enthusiasts and professionals who work in demanding conditions.
The display is another impressive feature of the i700plus. It boasts a 2.8-inch TFT LCD screen, delivering vibrant colors and sharp images, ensuring that users can easily view content even in bright outdoor settings. The user interface is intuitive, enhancing the overall user experience whether browsing through apps, making calls, or accessing critical data.
Connectivity is a strong suit for this model, supporting both traditional cellular networks and advanced push-to-talk capabilities. This dual functionality allows seamless communication in various scenarios, whether it be in a corporate setting or during outdoor adventures. The i700plus is equipped with Nextel Direct Connect technology, which allows users to communicate instantly, akin to a walkie-talkie, without the delays associated with standard mobile calls.
In terms of performance, the Motorola i700plus is powered by a robust processor that handles multitasking and demanding applications with ease. Its operating system is designed for efficiency, providing a smooth experience when navigating through various functionalities. The device also comes with ample storage options, ensuring that users have enough space for essential applications, media files, and documents.
Moreover, the i700plus integrates advanced GPS technology that enables accurate navigation, a crucial feature for users who rely on location-based services. Whether for personal use or professional navigation, this feature enhances the device's utility.
Battery life is another critical aspect, and the Motorola i700plus does not disappoint. It is equipped with a high-capacity battery that ensures extended usage without frequent recharging, making it suitable for long days and trips.
In conclusion, the Motorola i700plus encapsulates a robust and dynamic mobile experience. Its combination of durability, advanced connectivity, and essential features makes it a standout choice for consumers who demand reliability and performance in their mobile devices. Whether for work or play, the i700plus is designed to meet the diverse needs of today’s on-the-go lifestyle.