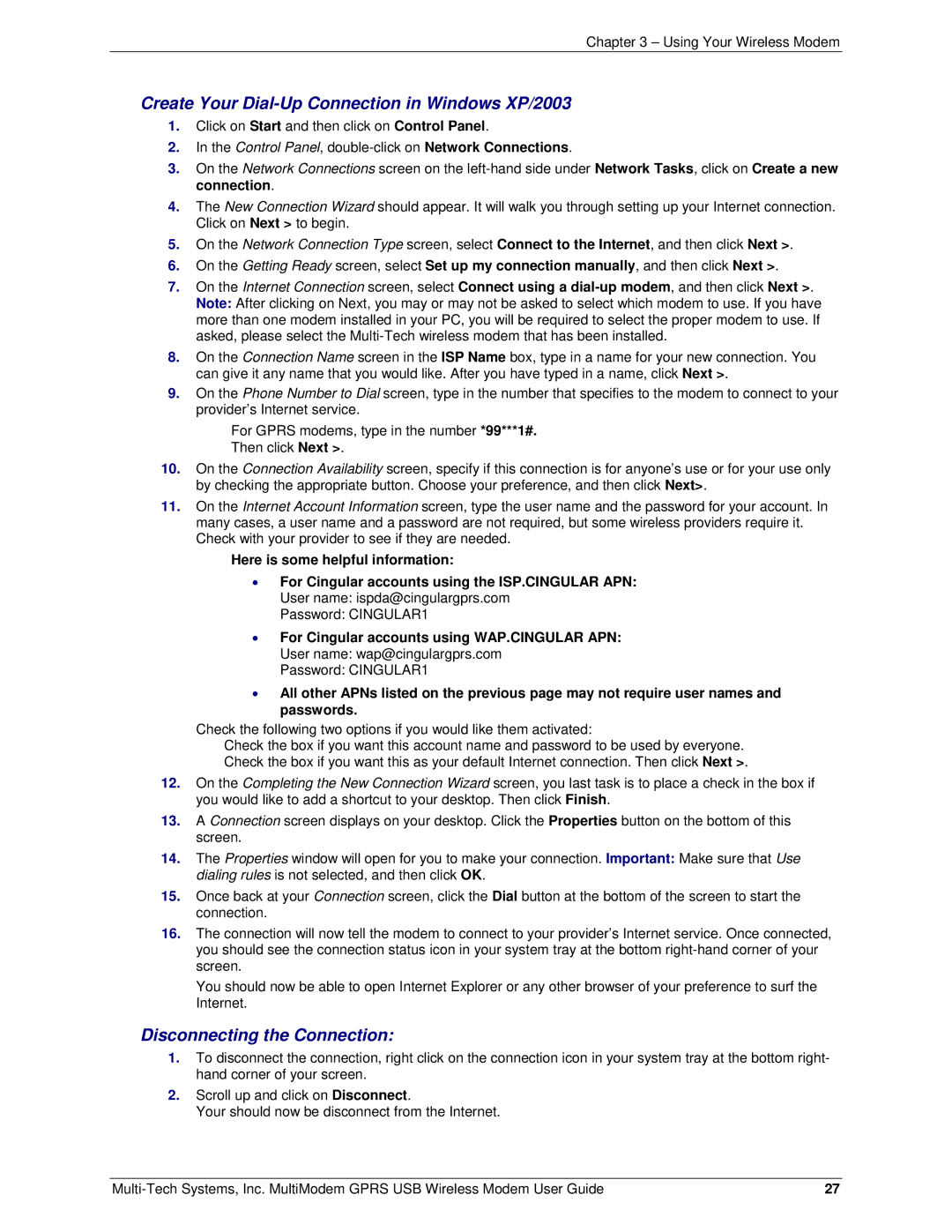Chapter 3 – Using Your Wireless Modem
Create Your Dial-Up Connection in Windows XP/2003
1.Click on Start and then click on Control Panel.
2.In the Control Panel,
3.On the Network Connections screen on the
4.The New Connection Wizard should appear. It will walk you through setting up your Internet connection. Click on Next > to begin.
5.On the Network Connection Type screen, select Connect to the Internet, and then click Next >.
6.On the Getting Ready screen, select Set up my connection manually, and then click Next >.
7.On the Internet Connection screen, select Connect using a
8.On the Connection Name screen in the ISP Name box, type in a name for your new connection. You can give it any name that you would like. After you have typed in a name, click Next >.
9.On the Phone Number to Dial screen, type in the number that specifies to the modem to connect to your provider’s Internet service.
For GPRS modems, type in the number *99***1#.
Then click Next >.
10.On the Connection Availability screen, specify if this connection is for anyone’s use or for your use only by checking the appropriate button. Choose your preference, and then click Next>.
11.On the Internet Account Information screen, type the user name and the password for your account. In many cases, a user name and a password are not required, but some wireless providers require it. Check with your provider to see if they are needed.
Here is some helpful information:
•For Cingular accounts using the ISP.CINGULAR APN: User name: ispda@cingulargprs.com
Password: CINGULAR1
•For Cingular accounts using WAP.CINGULAR APN: User name: wap@cingulargprs.com
Password: CINGULAR1
•All other APNs listed on the previous page may not require user names and passwords.
Check the following two options if you would like them activated:
Check the box if you want this account name and password to be used by everyone. Check the box if you want this as your default Internet connection. Then click Next >.
12.On the Completing the New Connection Wizard screen, you last task is to place a check in the box if you would like to add a shortcut to your desktop. Then click Finish.
13.A Connection screen displays on your desktop. Click the Properties button on the bottom of this screen.
14.The Properties window will open for you to make your connection. Important: Make sure that Use dialing rules is not selected, and then click OK.
15.Once back at your Connection screen, click the Dial button at the bottom of the screen to start the connection.
16.The connection will now tell the modem to connect to your provider’s Internet service. Once connected, you should see the connection status icon in your system tray at the bottom
You should now be able to open Internet Explorer or any other browser of your preference to surf the Internet.
Disconnecting the Connection:
1.To disconnect the connection, right click on the connection icon in your system tray at the bottom right- hand corner of your screen.
2.Scroll up and click on Disconnect.
Your should now be disconnect from the Internet.
27 |