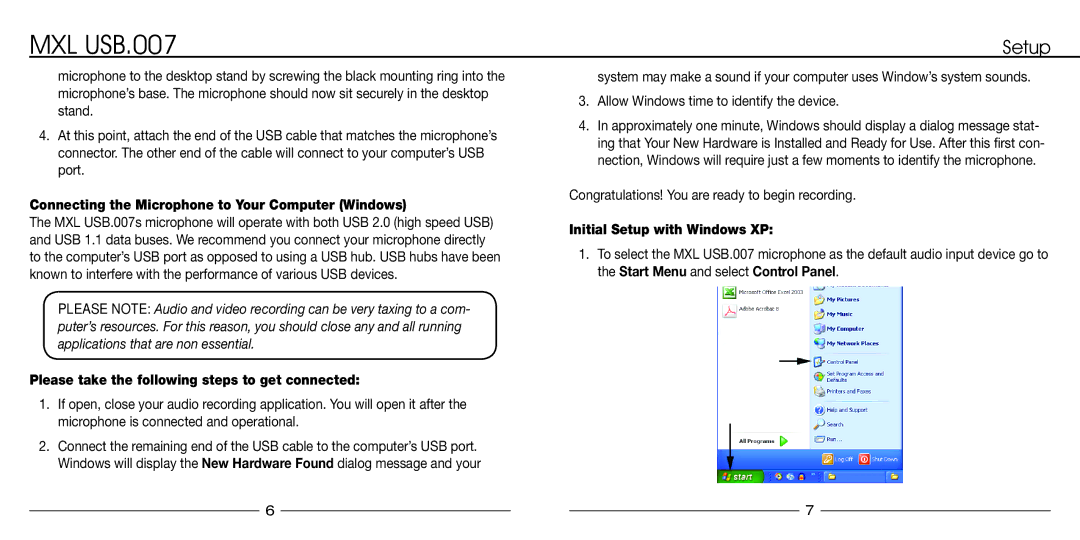USB.007 specifications
The MXL USB.007 is a high-quality condenser microphone designed to cater to a variety of recording needs for musicians, podcasters, and content creators. Compact, stylish, and portable, this microphone provides exceptional audio fidelity and is particularly valued for its warm, detailed sound, making it a reliable choice for vocal capture and instruments.One of the defining features of the MXL USB.007 is its plug-and-play functionality. With USB connectivity, it can easily connect to computers and other USB-compatible devices without the need for external power sources or complex setups. This simplicity makes it an excellent option for users who want to jump straight into recording without the hassle of additional equipment. The microphone is compatible with a variety of operating systems, including Windows and macOS, making it versatile for different users.
The MXL USB.007 has a large diaphragm design, which enhances its sensitivity and ability to capture sound accurately. This is particularly beneficial for vocalists who want to maintain the depth and nuance of their voice. The microphone's frequency response ranges from 20 Hz to 20 kHz, allowing it to faithfully reproduce the full spectrum of sounds. Its cardioid pickup pattern effectively isolates the sound source while helping to reject ambient noise, ensuring clarity in recordings.
Another notable characteristic of the MXL USB.007 is its robust build quality. Constructed with durable materials, this microphone can withstand the rigors of studio and on-the-go recording. The included adjustable stand provides stability and flexibility in positioning, while its lightweight design enhances portability, perfect for traveling musicians and content creators.
The MXL USB.007 is ideally suited for a range of applications, from home studios to professional settings. Its capabilities extend not only to vocal recordings but also to acoustic instruments, podcasts, and streaming. With an affordable price point, it delivers exceptional value without compromising quality.
In essence, the MXL USB.007 serves as a gateway to professional sound recording, offering a blend of user-friendly features, advanced technology, and high-quality audio. It stands out as a reliable choice for anyone seeking to elevate their sound production experience. Whether used for music, voiceovers, or online content, the MXL USB.007 continues to be a popular choice among creatives looking for excellence in their recordings.