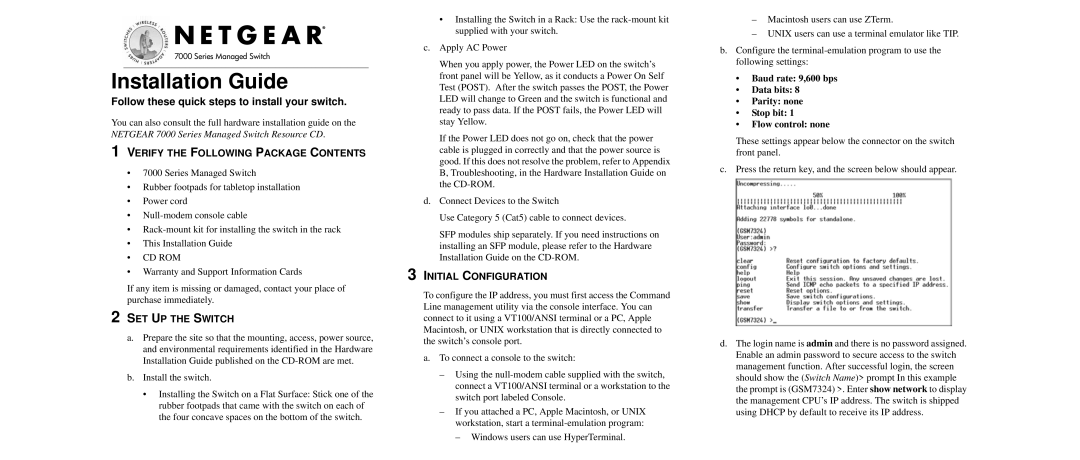7000 specifications
The NETGEAR Nighthawk R7000 is a high-performance dual-band Wi-Fi router that stands out in the crowded market of home networking devices. Designed to cater to gamers, streamers, and smart home enthusiasts, it provides robust connectivity and a range of features aimed at ensuring seamless internet experiences.One of the R7000’s standout features is its dual-band capability, which allows it to operate on both the 2.4 GHz and 5.0 GHz frequency bands. This flexibility offers users the ability to connect devices that require stable connections without interference, such as smart TVs, gaming consoles, and smartphones. With speeds of up to 1900 Mbps, the R7000 supports even the most bandwidth-intensive activities, enabling multiple devices to stream, game, and browse simultaneously without lag.
The router is powered by a powerful dual-core processor, which enhances its overall performance and allows for efficient multitasking. With the inclusion of Beamforming technology, the R7000 intelligently directs Wi-Fi signals toward connected devices instead of broadcasting them in all directions. This focused connection improves network efficiency and range, ensuring that users can maintain strong links even in larger homes.
Security is a paramount concern for NETGEAR, and the R7000 addresses this with robust features. It includes built-in NETGEAR Armor, an advanced cybersecurity solution that protects connected devices from online threats. Additionally, parental controls and guest network options provide users with enhanced privacy and management capabilities, allowing families to regulate internet access and safeguard their networks.
The device is compatible with Amazon Alexa and Google Assistant, providing users with the ability to control their networks through voice commands. The R7000 also supports ReadySHARE USB access, enabling easy file sharing between devices by simply connecting a USB storage device to the router.
Setup and management of the R7000 are straightforward, thanks to the intuitive NETGEAR Nighthawk app. This mobile application allows users to manage their Wi-Fi settings, monitor connected devices, and perform speed tests on-the-go.
In summary, the NETGEAR Nighthawk R7000 is a feature-rich router designed for demanding internet users, combining speed, security, and user-friendly management to enhance the overall connectivity experience. Whether for gaming, streaming, or managing smart homes, the R7000 remains a strong contender in the networking landscape.