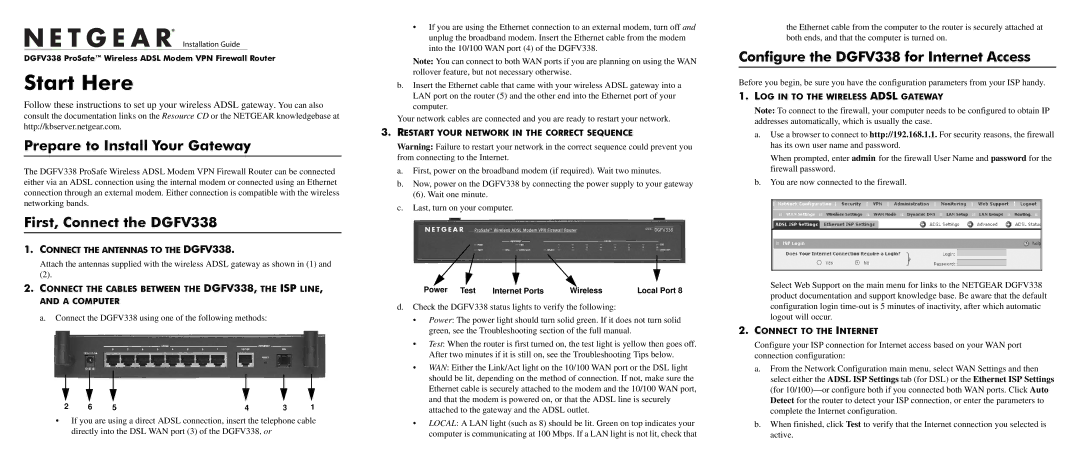DGFV338 ProSafe specifications
The NETGEAR DGFV338 ProSafe is a robust and versatile networking solution designed for small to medium-sized businesses. This all-in-one device offers a range of features aimed at delivering high-performance connectivity, security, and management capabilities, making it an essential component of modern network infrastructure.One of the standout features of the DGFV338 ProSafe is its integrated firewall, which provides advanced security measures to protect sensitive data and safeguard against unauthorized access. The firewall features stateful packet inspection, intrusion detection and prevention systems, and user-defined access policies, ensuring that businesses can operate in a secure environment. This level of security is crucial in today’s digital landscape, where cyber threats are a constant concern.
The DGFV338 ProSafe also boasts a robust Quality of Service (QoS) feature that prioritizes critical applications, ensuring that bandwidth is allocated appropriately. This is particularly important for businesses that rely heavily on VoIP, video conferencing, and other bandwidth-intensive applications. By managing traffic efficiently, the device helps maintain optimal performance even during peak usage times.
Equipped with multiple Gigabit Ethernet ports, the DGFV338 ProSafe ensures high-speed wired connections for various devices within the network. This flexibility allows businesses to connect essential equipment without compromising performance. Furthermore, the device supports both IPv4 and IPv6, future-proofing the network as technology continues to evolve.
In terms of wireless capabilities, the DGFV338 ProSafe is designed to support dual-band Wi-Fi. This feature minimizes interference and provides better overall performance for wireless devices. With support for the latest Wi-Fi standards, businesses can expect faster data transfer rates and improved connectivity for multiple users simultaneously.
Management and monitoring are made easy with the intuitive web-based interface that allows administrators to configure settings, monitor network traffic, and troubleshoot issues efficiently. Additionally, the DGFV338 ProSafe offers VPN support, enabling secure remote access for employees working from outside the office.
In summary, the NETGEAR DGFV338 ProSafe is a comprehensive networking solution that combines security, performance, and flexibility. Its robust feature set, including advanced firewall capabilities, QoS management, Gigabit connectivity, and dual-band wireless support, makes it ideal for businesses looking to build a reliable and secure network infrastructure. With NETGEAR's commitment to innovation, the DGFV338 ProSafe is poised to meet the demands of today's fast-paced business environment.